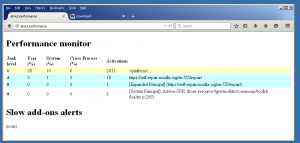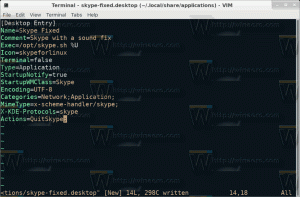كيفية قلب الألوان في برنامج الرسام في Windows 7 و Windows 8
عكس الألوان في الرسام ليس شيئًا أقوم به كثيرًا. ولكن عندما تحتاج إلى هذه الميزة من حين لآخر ، لدي وجهة نظر مفادها أن الرسام هو أفضل أداة لتحرير الصور الأساسي. قبل بضعة أيام ، كنت بحاجة إلى إنشاء صورة رأس لقناتي على Youtube بخط من الألوان المقلوبة. أنا مستخدم Windows محترف ، لكنني كنت مرتبكًا حقًا من واجهة المستخدم للإصدار الحديث من MS Paint (أستخدم Windows 8.1).
بدءًا من Windows 7 ، يأتي تطبيق الرسام مع Ribbon UI. يبدو الأمر خياليًا ، ولكن عندما تحتاج إلى عكس ألوان صورتك ، فلن تجد الأمر المناسب في أي علامة تبويب في الشريط ولا في قائمة "ملف".
الأمر المطلوب مخفي داخل قائمة سياق منطقة الرسم. علاوة على ذلك ، لا تتوفر قائمة السياق التي تحتوي على أمر "عكس اللون" إلا عندما يتم اختيار أداة "تحديد". انقر فوق أداة "تحديد" ثم انقر بزر الماوس الأيمن على الصورة التي تقوم بتحريرها وستجدها:
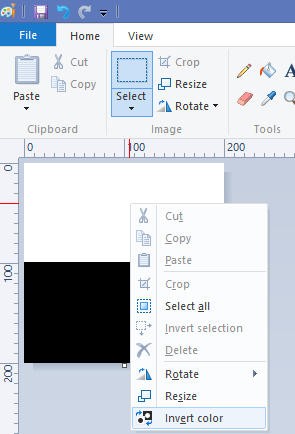
نصيحة إضافية: يمكنك أيضًا عكس الألوان لمنطقة محددة فقط. يمكنك تحديد جزء من صورتك ، والنقر بزر الماوس الأيمن على التحديد واستخدام أمر قائمة السياق ، "عكس اللون".

راجع الفيديو التعليمي التالي إذا كان لديك أي أسئلة: