زر إعداد Fix Fingerprint باللون الرمادي في نظام التشغيل Windows 10
إذا كنت المالك المحظوظ لجهاز Windows 10 الذي يحتوي على قارئ بصمات الأصابع ، فقد ترغب في إعداد تسجيل الدخول ببصمة الإصبع في Windows 10. ومع ذلك ، عندما تنتقل إلى تطبيق الإعدادات لإعداده ، فإنك تواجه المشكلة المتمثلة في أن ملف زر إعداد بصمة الإصبع غير نشط في نظام التشغيل Windows 10. يعد هذا محيرًا إذا قمت بذلك لأول مرة لأن Windows لا يقدم أي إرشادات حول سبب تعطيله. هنا كيفية حلها.
هذا ليس واضحًا جدًا ، ولكن في نظام التشغيل Windows 10 ، تعتمد ميزة تسجيل الدخول ببصمة الإصبع على رقم التعريف الشخصي. إذا لم تقم بإنشاء رمز PIN ، فلن يسمح لك نظام التشغيل باستخدام تسجيل الدخول ببصمة الإصبع. هذا يختلف عن Windows 8.1 حيث يمكنك تسجيل بصمة إصبعك دون إعداد PIN. بالنسبة لنظام التشغيل Windows 10 ، عليك القيام بما يلي.
زر Fix Fingerprint Setup باللون الرمادي في نظام التشغيل Windows 10
لتمكين إعداد Fingerprint في Windows 10 ، اتبع هذه الإرشادات البسيطة.
- في مربع بحث شريط المهام (Cortana) ، اكتب "بصمة الإصبع" كما هو موضح أدناه:
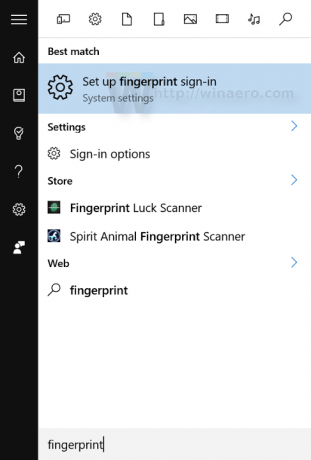
انقر فوق إعداد تسجيل الدخول بالبصمة (إعدادات النظام) - سيتم فتح صفحة الإعدادات المناسبة. كما ترى ، يكون زر الإعداد الموجود أسفل تسجيل الدخول إلى Windows Hello Fingerprint باللون الرمادي:
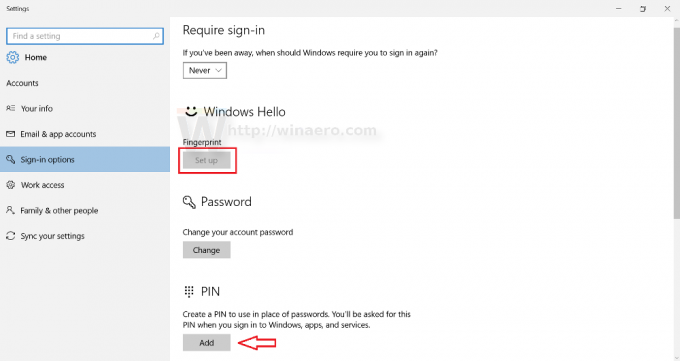 تحتاج إلى النقر فوق الزر Pin أدناه لإعداد PIN.
تحتاج إلى النقر فوق الزر Pin أدناه لإعداد PIN. - سيطلب منك Windows إعادة إدخال كلمة مرور حسابك:
ادخال.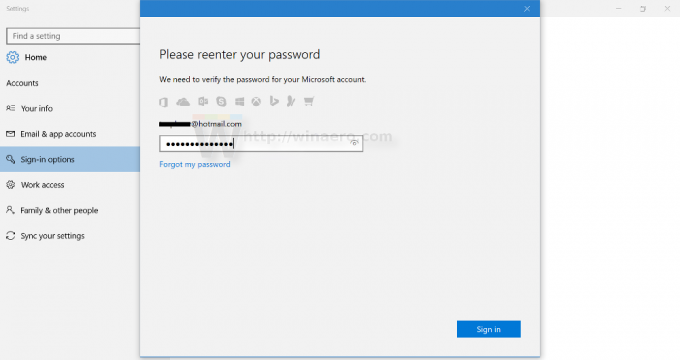
- الآن ، قم بإعداد PIN. سيُطلب منك إدخال 4 أرقام:
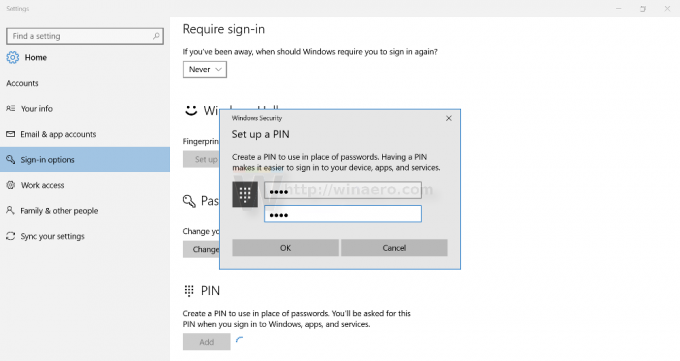
- الآن ، يمكنك الاستمرار في تسجيل بصمة إصبعك. انقر فوق الزر "إعداد" ضمن "بصمة الإصبع" واتبع التعليمات:

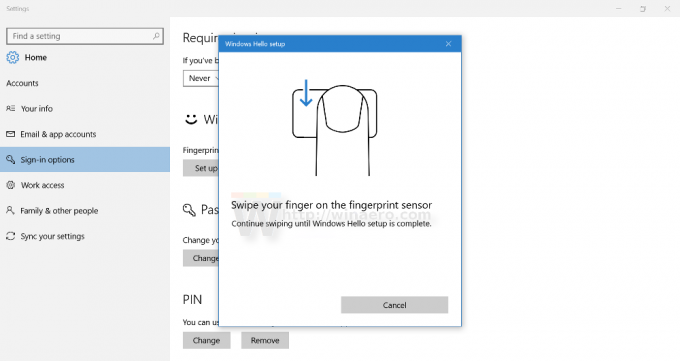


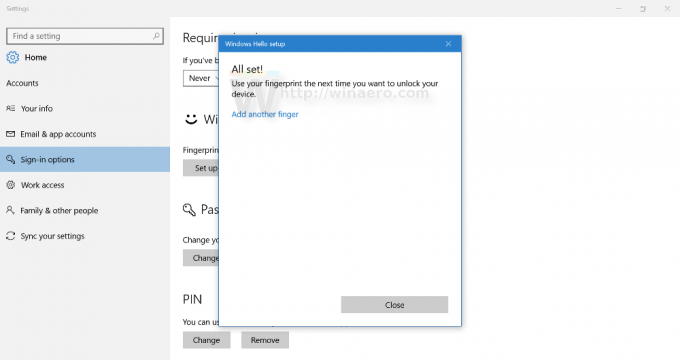
- بمجرد الانتهاء من ذلك ، ستبدو صفحة الإعدادات كما يلي:
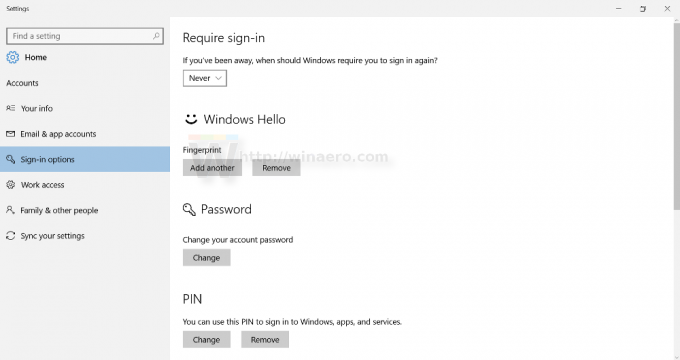 يمكنك لاحقًا إضافة المزيد من بصمات الأصابع لتسجيل الدخول إذا طلبت ذلك.
يمكنك لاحقًا إضافة المزيد من بصمات الأصابع لتسجيل الدخول إذا طلبت ذلك.
هذا كل شيء.

