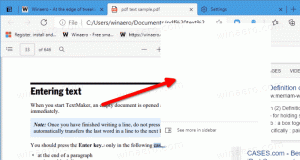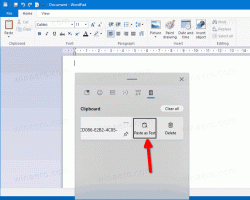كيفية تضمين مسارات مجلدات شبكة UNC والمشاركات في المكتبات
منذ أن تم تقديم المكتبات في Windows 7 ، لا يمكنك تضمين مجلدات على الشبكة في مكتبة. عندما تحاول تضمين موقع على الشبكة ، يقوم Explorer بحظره ويعطيك خطأ "هذه الشبكة لا يمكن تضمين الموقع لأنه غير مفهرس. "فكيف تقوم بتضمين مسارات مجلد الشبكة في ملف مكتبة؟ تابع القراءة لمعرفة ذلك.
الإعلانات
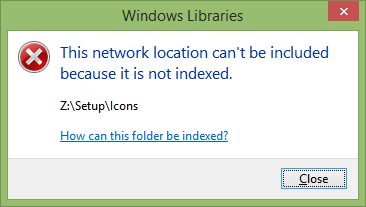
يتم تشغيل مكتبات Windows بواسطة بحث Windows. تتم فهرسة أي مجلدات محلية مضمنة في المكتبات تلقائيًا. إذا قمت بفتح خيارات الفهرسة من لوحة التحكم ، فسترى أن جميع المجلدات المحلية التي أضفتها إلى المكتبات موجودة ضمن قائمة المواقع المفهرسة. ولكن هل علبة قم بتضمين مجلد شبكة في مكتبة إذا كنت تستخدم أدوات جهة خارجية. هو فقط Explorer الذي يمنعك من إضافة موقع على الشبكة.
أمين مكتبة وينيرو أحد هذه الأدوات المحلية التي تسمح بذلك. يتيح أمين المكتبة في الواقع القيام بالعديد من الأشياء باستخدام المكتبات التي يقيدها Windows ، مثل تغيير أيقونة المكتبات المدمجة. فيما يلي إرشادات خطوة بخطوة حول كيفية إضافة موقع شبكة إلى مكتبة:
- تحميل أمين مكتبة وينيرو وافتحه.
- سيتم سرد مكتباتك فيه. انقر بزر الماوس الأيمن فوق المكتبة التي تريد تضمين مسار مجلد الشبكة فيها ثم انقر فوق "يتغيرون...'. أوصي بإنشاء مكتبة مخصصة جديدة لمجلدات الشبكة مثل "Network Media" أو "Network Documents".

Winaero Librarian - واحدة من الأدوات التي لا بد من امتلاكها في ترسانتك - انقر فوق الزر "إضافة".
- في مربع الحوار الذي يظهر ، اكتب مسار الشبكة في حقل النص "المجلد:" في نمط اصطلاح التسمية العالمي (UNC) ، أي \\ ComputerName \ SharedFolder \ Resource. على سبيل المثال ، \\ Windows-PC \ C # \ Docs. حتى إذا كان لديك حرف محرك أقراص شبكة معيّن ، فاستخدم بناء جملة UNC ، ولا تستخدم محرك الأقراص المعيّن وإلا فلن يعمل.

مسار UNC بعد النقر فوق الزر "تحديد مجلد" ، يجب أن تكون النتيجة هكذا حيث تظهر لك مسار UNC.

استخدم بناء جملة UNC لإضافة المجلد في Librarian - انقر فوق "موافق" وإغلاق Librarian.
هذا كل شيء! يجب أن يكون المجلد متاحًا الآن في المكتبة. في Windows 8.1 ، يمكن لشاشة البدء البحث في مواقع الشبكة هذه التي تضيفها إلى المكتبة. في Windows 7 SP1 ، يجب إضافة قيمة التسجيل التالية:
إصدار محرر تسجيل Windows 5.00 [HKEY_CURRENT_USER \ Software \ Microsoft \ Windows \ CurrentVersion \ Explorer \ SearchPlatform \ Preferences] "EnableSearchingSlowLibrariesInStartMenu" = الكلمة المزدوجة: 00000001
بمجرد إضافة القيمة أعلاه ، يجب عليك تسجيل الخروج وتسجيل الدخول مرة أخرى أو إعادة تشغيل Explorer. بعد ذلك ، ستتمكن قائمة ابدأ في Windows 7 من البحث في مجلدات الشبكة هذه. يعمل هذا أيضًا في حالة StartIsBack على نظامي التشغيل Windows 8.1 و Windows 8.
لاحظ أنه على الرغم من القيام بذلك ، لا تتم فهرسة مجلدات الشبكة داخل المكتبة بواسطة Windows Search ، مثل المجلدات المحلية. يتم البحث عنها في الوقت الفعلي لذلك أثناء البحث ، قد تكون نتائج الشبكة بطيئة.