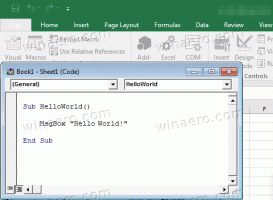افتح خصائص النظام الكلاسيكية في نظام التشغيل Windows 10 الإصدار 20H2
كيفية فتح خصائص النظام الكلاسيكية في الإصدار 20H2 من Windows 10
الإصدار 20H2 من نظام التشغيل Windows 10 ، والمعروف أيضًا باسم "تحديث أكتوبر 20H2" ، يطرق مسمارًا إضافيًا في نعش لوحة التحكم الكلاسيكية. ال خصائص النظام التطبيق الصغير الذي يعرض معلومات عامة حول أجهزة الكمبيوتر الخاصة بك ويتضمن أيضًا بعض الروابط الإضافية للتطبيقات الصغيرة الأخرى ، لم يعد يمكن الوصول إليه من أي مكان في واجهة المستخدم الرسومية.
في كل إصدار ، يحصل Windows 10 على المزيد والمزيد من الخيارات الكلاسيكية المحولة إلى صفحة حديثة في تطبيق الإعدادات. في مرحلة ما ، قد تقوم Microsoft بإزالة لوحة التحكم الكلاسيكية تمامًا. حتى كتابة هذه السطور ، لا تزال لوحة التحكم الكلاسيكية تأتي مع عدد من الخيارات والأدوات غير المتوفرة في الإعدادات. يحتوي على واجهة مستخدم مألوفة يفضلها العديد من المستخدمين على تطبيق الإعدادات. يمكنك استخدام الأدوات الإدارية وإدارة حسابات المستخدمين على الكمبيوتر بطريقة مرنة والحفاظ على النسخ الاحتياطية للبيانات وتغيير وظائف الأجهزة والعديد من الأشياء الأخرى. تستطيع قم بتثبيت تطبيقات لوحة التحكم على شريط المهام للوصول إلى الإعدادات المستخدمة بشكل متكرر بشكل أسرع.
تم إخفاء تطبيق System Properties الصغير الآن في الإصدار 20H2 من Windows 10. بغض النظر عن الطريقة التي تستخدمها لفتحه ، فإنه لا يظهر ، حيث يتم عرض الأحدث حول الصفحة من الإعدادات. إذا قمت بالنقر فوق الخصائص إدخال قائمة السياق لهذا الكمبيوتر الشخصي في File Explorer ، أو انقر فوق خصائص النظامأمر الشريط عند فتح هذا الكمبيوتر الشخصي ، أو الضغط على Win + Pause / Break على لوحة المفاتيح ، ستنتهي بصفحة الإعدادات. لم يعد يفتح التطبيق الصغير الكلاسيكي.
ومع ذلك ، إذا كنت بحاجة إلى فتح التطبيق الصغير الكلاسيكي ، فلا يزال هذا ممكنًا بالفعل. كما قد تتذكر من مقالتي القديمة ، تتوفر تطبيقات لوحة التحكم بواسطة مواقع shell CLSID (GUID). لذلك ، بالنسبة لبرنامج النظام الصغير ، كل ما عليك فعله هو فتح مربع الحوار "تشغيل" واللصق قذيفة {BB06C0E4-D293-4f75-8A90-CB05B6477EEE} بداخله.
لفتح خصائص النظام الكلاسيكية في نظام التشغيل Windows 10 الإصدار 20H2
- اضغط على Win + R لفتح مربع التشغيل.
- نوع
قذيفة {bb06c0e4-d293-4f75-8a90-cb05b6477eee}واضغط على مفتاح Enter. - Voila ، سيتم فتح خصائص النظام الكلاسيكية.
انتهيت!
ملاحظة: ما سبق يعمل في نظام التشغيل Windows 10 الإصدار 20H2. ومع ذلك ، مما لاحظته هنا ، في Windows 10 build 20241 ، تمت إزالة التطبيق الصغير تمامًا. لذا لا تسمح إصدارات Insider Preview الحديثة بفتح التطبيق الصغير بعد الآن.
يمكنك الوصول إلى الكلاسيكية خصائص النظام الصغير بشكل أسرع إذا قمت بإنشاء اختصار لفتحه. إليك الطريقة.
إنشاء اختصار خصائص النظام الكلاسيكي في الإصدار 20H2 من Windows 10
- انقر بزر الماوس الأيمن فوق المساحة الفارغة على سطح المكتب. حدد New - Shortcut من قائمة السياق (انظر لقطة الشاشة).
- في مربع هدف الاختصار ، اكتب ما يلي أو انسخه والصقه:
قذيفة explorer.exe {bb06c0e4-d293-4f75-8a90-cb05b6477eee}. - نوع خصائص النظام عن اسم الاختصار. في الواقع ، يمكنك استخدام أي اسم تريده. انقر فوق الزر "إنهاء" عند الانتهاء.
- الآن ، انقر بزر الماوس الأيمن فوق الاختصار الذي قمت بإنشائه وحدد خصائص. نصيحة: انظر كيفية فتح خصائص الملف أو المجلد بسرعة في مستكشف ملفات Windows.
- في علامة التبويب "اختصار" ، يمكنك تحديد رمز جديد إذا كنت ترغب في ذلك. يمكنك استخدام الرمز من ملف
c: \ windows \ system32 \ shell32.dllملف.
انتهيت!
نصيحة للمحترفين: يمكنك توفير الكثير من وقتك الثمين باستخدام مدمن المخدرات Winaero. استخدمه لخصائص النظام مع Winaero Tweaker> Shortcuts> Shell Folder (CLSID) Shortcuts. انقر فوق حدد مجلدات شل... زر والعثور على نظام عنصر في القائمة.
الآن ، يمكنك نقل هذا الاختصار إلى أي مكان مناسب ، قم بتثبيته على شريط المهام أو للبدء ،إضافة إلى جميع التطبيقات أو أضف إلى التشغيل السريع (انظر كيف تمكين التشغيل السريع). يمكنك أيضا قم بتعيين مفتاح اختصار عام إلى الاختصار الخاص بك.
أخيرًا ، يمكنك إضافة خصائص النظام إلى ملف جزء التنقل في File Explorer ، على اليسار. ثم سيكون متاحًا في File Explorer بنقرة واحدة! يمكن القيام بذلك بسرعة باستخدام Winaero Tweaker.
أضف خصائص النظام إلى جزء التنقل في Windows 10
- يركض مدمن المخدرات Winaero.
- انتقل إلى File Explorer> جزء التنقل - عناصر مخصصة.
- انقر فوق أضف موقع شل.
- أعثر على نظام عنصر في القائمة.
- اضغط على يضيف زر.
- أعد فتح File Explorer ، وسترى خصائص النظام الكلاسيكية على اليسار.
هذا كل شيء!