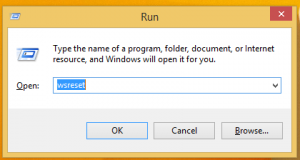كيفية تثبيت سلة المحذوفات على شريط المهام في نظام التشغيل Windows 10
في Windows 10 ، لديك القدرة على تثبيت "سلة المحذوفات" على شريط المهام. بمجرد القيام بذلك ، ستظهر أيقونة سلة المحذوفات على شريط المهام. من هناك ، يمكنك فتحه بنقرة واحدة أو باستخدام مفتاح التشغيل السريع أو إفراغه. ما عليك سوى اتباع هذه الخطوات المكتوبة أدناه.
الإعلانات
سلة المحذوفات هي مجلد نظام يحتفظ بالملفات المحذوفة. إذا لم تقم بحذف بعض الملفات أو المجلدات بشكل دائم ولم تقم بتعطيل ميزة سلة المحذوفات ، فسيتم تخزين الكائن المحذوف في مجلد سلة المحذوفات حتى تقوم بذلك إفراغها. عند تخزين بعض الملفات في "سلة المحذوفات" ، يتغير رمزها من فارغ إلى ممتلئ. تم تقديم سلة المحذوفات لأول مرة في نظام التشغيل Windows 95.
لتثبيت سلة المحذوفات على شريط المهام في نظام التشغيل Windows 10، قم بما يلي.
- قم بإنشاء مجلد فارغ جديد يسمى سلة المحذوفات في أي مكان على القرص. على سبيل المثال ، سوف أقوم بإنشاء المجلد
ج: \ وينيرو \ سلة المحذوفات

- اسحب رمز سلة المحذوفات من سطح المكتب إلى المجلد الذي أنشأته للتو. سيؤدي ذلك إلى إنشاء اختصار سريع لمجلد نظام "سلة المحذوفات".


- أعد تسمية الاختصار الذي قمت بإنشائه من "سلة المحذوفات - اختصار" إلى "سلة المحذوفات". نصيحة: يمكنك تخصيص ملف نموذج اسم الاختصار أو تعطيل لاحقة "- الاختصار".
- الآن ، قم بإنشاء شريط أدوات جديد على شريط المهام. انقر بزر الماوس الأيمن فوق شريط المهام وحدد أشرطة الأدوات - شريط أدوات جديد في قائمة السياق.

- الآن ، انتقل إلى المجلد الذي أنشأت فيه مجلد "سلة المحذوفات" الجديد ، وحدد مجلد "سلة المحذوفات" في مربع الحوار المفتوح ، وانقر فوق الزر "تحديد مجلد".

- ستتم إضافة شريط أدوات "سلة المحذوفات" جديد إلى نهاية شريط المهام كما هو موضح أدناه:

- الآن ، انقر بزر الماوس الأيمن فوق شريط المهام وقم بإلغاء تحديد عنصر "قفل شريط المهام" إذا رأيت علامة الاختيار هناك:


- انقر بزر الماوس الأيمن فوق تسمية سلة المحذوفات على شريط المهام وقم بإلغاء تحديد العناصر التالية: إظهار العنوان ، إظهار النص.
 قم بتمكين ملف عرض الرموز الكبيرة.
قم بتمكين ملف عرض الرموز الكبيرة.
- الآن ، انقل شريط الأدوات الخاص بك إلى أي مكان تريده على شريط المهام باستخدام الخط الفاصل.


هذا كل شيء. الآن لديك سلة المحذوفات مثبتة على شريط المهام. من قائمة السياق الخاصة به ، يمكنك إفراغه.
يمكن استخدام نفس الطريقة لاستعادة القديم الجيد شريط أدوات التشغيل السريع في نظام التشغيل Windows 10.