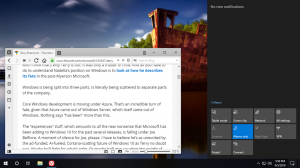قم بإنشاء اختصار في Windows 10 لفتح جزء بحث يشبه Windows 8
إذا كنت معتادًا على Windows 8 و Windows 8.1 ، فقد تتذكر جزء البحث الخاص به الذي ظهر من الجانب الأيمن من الشاشة. يمكنه أيضًا البحث في الملفات على مشاركة الشبكة إذا اتبعت هذه الحيلة هناالتي لا تستطيع Cortana العثور عليها! إذا اعتدت على البحث من هذا الجزء وترغب في استخدامه في Windows 10 ، بدلاً من Cortana ، فهناك أخبار جيدة لك. باستخدام اختصار خاص ، يمكنك إعادة جزء البحث إلى الحياة.
الإعلانات
إليك كيف يبدو جزء البحث في نظام التشغيل Windows 10:

لكي تعمل ، عليك القيام بما يلي.
كيفية إنشاء اختصار في Windows 10 لفتح جزء بحث يشبه Windows 8
تحتاج إلى إنشاء اختصار لتشغيل تطبيق البحث من سطح المكتب أو من أي مكان آخر تريده باستخدام الخطوات التالية:
- انقر بزر الماوس الأيمن على المساحة الفارغة لسطح المكتب وحدد جديد -> اختصار من قائمة السياق.

- استخدم الأمر التالي في هدف الاختصار:
٪ windir٪ \ system32 \ rundll32.exe -sta {C90FB8CA-3295-4462-A721-2935E83694BA}
- اسم الاختصار الخاص بك كما يحلو لك. ربما يكون تسميته "بحث" هو الخيار الأفضل.

- افتح خصائص الاختصار واضبط الرمز الخاص به على شيء ذي صلة. يمكنك العثور على أيقونات مناسبة في الملفات التالية:
٪ windir٪ \ system32 \ shell32.dll. ٪ windir٪ \ system32 \ imageres.dll
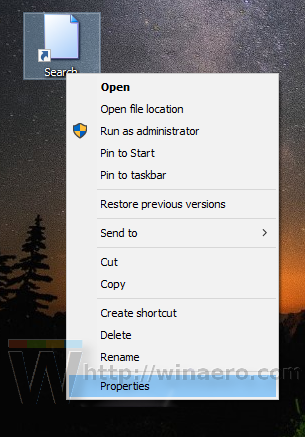



انتهيت. يمكنك الآن تعطيل رمز Cortana على شريط المهام وتثبيت اختصار البحث.
لتعطيل مربع بحث ورمز Cortana على شريط المهام ، انقر بزر الماوس الأيمن فوق المساحة الفارغة على شريط المهام وحدد بحث -> مخفي من قائمة السياق ، كما هو موضح أدناه:
 الآن ، انقر بزر الماوس الأيمن فوق الاختصار الذي قمت بإنشائه وحدد "تثبيت على شريط المهام" في قائمة السياق:
الآن ، انقر بزر الماوس الأيمن فوق الاختصار الذي قمت بإنشائه وحدد "تثبيت على شريط المهام" في قائمة السياق:

ضع الاختصار إلى الموقع المطلوب عن طريق سحبه وتكون بذلك قد انتهيت. يمكنك حتى حذف اختصار سطح المكتب لأنك لم تعد بحاجة إليه.
ملاحظة: لقد جربت هذه الخدعة في أحدث إصدار من Insider Preview ، إصدار Windows 10 14291. لم يعد يعمل هناك. لكنه يعمل في الإصدار المستقر الذي تم إصداره حاليًا من Windows 10 RTM الإصدار 10240 و Windows 10 الإصدار 1511 الإصدار 10586.