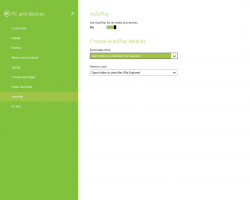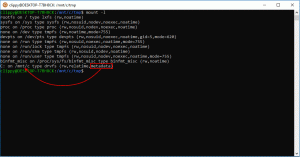اجعل النافذة النشطة أكثر وضوحًا على شريط مهام Windows بنظرة زر مضغوط
في الإصدارات الأقدم من Windows مثل Windows XP و Vista ، بالعودة إلى Windows 95 ، كان زر النافذة النشطة يظهر دائمًا في حالة الضغط على شريط المهام. كان هذا ضروريًا ليسهل على المستخدم معرفة النافذة الأمامية. في Windows 7 والإصدارات الأحدث ، تظهر النافذة النشطة بتوهج أبيض دقيق للغاية وهو ليس فعالًا في التمييز المرئي بين النافذة النشطة من تلك غير النشطة. دعونا نرى كيفية إصلاح هذه المشكلة لنظامي التشغيل Windows 7 و Windows 8.1.
في Windows 7 و 8.1 ، تكون أزرار شريط المهام مسطحة ولا يشعر زر النافذة النشط (المحدد) بالضغط أو الضغط عليه. في الواقع ، إنه أكثر إشراقًا قليلاً وبالتالي يصعب ملاحظته. بعد سنوات من تدريب ذاكرة العضلات للمستخدمين للبحث عن زر مضغوط لأسفل ، غيرت Microsoft السلوك في Windows 7 لإضافة مظهر أكثر لمعانًا لزر النافذة النشط. بالإضافة إلى صعوبة اكتشافه ، فإن هذا يجعل قراءة النص الأبيض أكثر صعوبة. إنه يؤثر بشكل كبير على قابلية الاستخدام لأنه ما لم تكن تعرف النافذة النشطة ، فلا يمكنك النقر عليها لتقليلها بسرعة.
لحسن الحظ ، هناك تعديل سمة مستند إلى Aero لنظام التشغيل Windows 7 SP1 يعمل على إصلاح هذه المشكلة بحيث يظهر زر النافذة النشط (في المقدمة) أغمق قليلاً ويبدو أيضًا أنه مضغوط أو مضغوط.
في لقطة الشاشة أدناه ، النافذة الموجودة في المنتصف هي النافذة النشطة (النافذة الثالثة):
لحسن الحظ ، تدخل مجتمع Windows وساعد في حل هذه المشكلة. تجعل سمة Windows 7 SP1 زر النافذة النشطة يظهر مضغوطًا لأسفل ويكون لونه أغمق. صديقنا دهان ساعدنا أيضًا في نقل هذا المظهر إلى Windows 8.1 Update 3!
أنا أشارك الموضوع هنا. في نظام التشغيل Windows 7 ، يعد مظهرًا مصححًا / تابعًا لجهة خارجية استنادًا إلى السمة الافتراضية ولأن Microsoft تسمح فقط السمات الموقعة لاستخدامها رسميًا ، يجب عليك أولاً تثبيت بعض التطبيقات التي تتيح لك استخدام جهة خارجية الموضوعات. ارى
كيفية تثبيت وتطبيق سمات الطرف الثالث في Windows 8.1
في Windows 7 SP1 ، يظل كل شيء آخر يتعلق بسمة Aero كما هو ، ويتم تغيير مظهر زر النافذة النشط فقط على شريط المهام لإصلاح قابلية الاستخدام. وبالمثل في Windows 8.1 مع التحديث 3 (نوفمبر 2014 مجموعة التحديثات) ، يظل كل شيء آخر يتعلق بالسمة الافتراضية كما هو ، ويتم تغيير مظهر زر النافذة النشطة فقط على شريط المهام.
فيما يلي التعليمات باختصار:
- قم بتنزيل ملف ZIP الخاص بهذا السمة:
قم بتنزيل السمة
إذا كنت تقوم بتشغيل Windows 8 ، فاستخرج الملفات من مجلد "سمات Windows 8" إلى C: \ Windows \ Resources \ Themes.
إذا كنت تقوم بتشغيل Windows 7 ، فاستخرج الملفات من المجلد "سمات Windows 7" إلى C: \ Windows \ Resources \ Themes. - قبل تطبيق السمة مباشرة ، تأكد من تثبيت UxStyle وأوقف وأعد تشغيل "Unsigned Themes Service" من Services.msc.
- انقر نقرًا مزدوجًا فوق ملف .theme لتطبيقه. بالنسبة لنظام التشغيل Windows 7 ، يُطلق على السمة اسم Windows.theme. بالنسبة لنظام التشغيل Windows 8 ، يطلق عليه اسم Aero8.theme و Aero7.theme.
لاحظ أن هذه السمات ستعمل فقط مع Windows 7 SP1 و Windows 8.1 Update 3 نوفمبر. مجموعة التحديثات 2014 (KB3000850). لا تحاول تطبيقها على Windows 7 RTM (بدون SP1) أو على Windows 8 أو 8.1 قبل التحديث 3 ، وإلا فقد تظهر بعض عناصر واجهة المستخدم مثل jumplists معطلة.
لم يحالف مستخدمو نظام التشغيل Windows 10 الحظ لأن Microsoft تم تعطيل زر شريط المهام استنادًا إلى السمات (الأنماط المرئية) في نظام التشغيل هذا. أيضًا ، مع استمرار تغيير Windows 10 باستمرار ، لن يعمل السمة لفترة طويلة. التحديثات الرئيسية ستكسرها.