كيفية إخفاء منطقة الإعلام في Windows 10 (علبة النظام)
كما تعلم بالفعل ، فإن منطقة الإعلام ، والمعروفة أيضًا باسم علبة النظام ، هي منطقة خاصة على شريط المهام حيث يمكنك رؤية مساحة صغيرة أيقونات مؤشر حالة الشبكة ، وأيقونة مستوى الصوت ، وأيقونة مركز الصيانة ، وأيقونات بعض التطبيقات التي تعمل في معرفتي. في هذه المقالة سوف نرى كيفية إخفائها.
الإعلانات
يخفي Windows 10 بالفعل منطقة الإعلام عندما يتم تمكين وضع الكمبيوتر اللوحي. عندما يكون Windows 10 في وضع الكمبيوتر اللوحي ، يصبح أكثر ملاءمة للاستخدام مع كمبيوتر لوحي محمول أو كمبيوتر 2 في 1 قابل للفصل. مع عدم وجود ماوس ولوحة مفاتيح فعلية ، تأخذ واجهة المستخدم التي تعمل باللمس مركزًا مركزيًا ، كما أن التطبيقات العامة ولوحة المفاتيح الافتراضية ولوحة اللمس الافتراضية أكثر نشاطًا. رموز منطقة الإعلام مخفية وشريط المهام لا تظهر رموز التطبيقات قيد التشغيل.
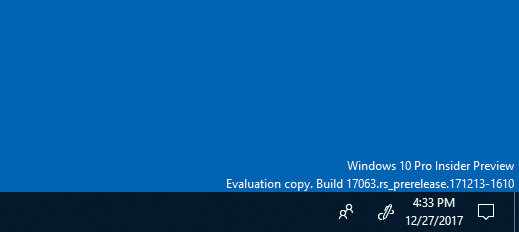
إذا كنت تريد إخفاء منطقة الإعلام عند تعطيل وضع الكمبيوتر اللوحي ، فسترى أنه لا يوجد مثل هذا الخيار في واجهة المستخدم الرسومية. يعد إخفاء علبة النظام في وضع سطح المكتب العادي نوعًا من القيود ، لذا يجب أن يتم ذلك باستخدام قرص التسجيل أو نهج المجموعة. دعونا نراجع كلتا الطريقتين.
لإخفاء منطقة الإعلام في Windows 10، قم بما يلي.
- افتح محرر التسجيل.
- انتقل إلى مفتاح التسجيل التالي:
HKEY_CURRENT_USER \ Software \ Microsoft \ Windows \ CurrentVersion \ Policies \ Explorer
نصيحة: انظر كيفية القفز إلى مفتاح التسجيل المطلوب بنقرة واحدة. إذا لم يكن لديك مثل هذا المفتاح ، فقم فقط بإنشائه.
- هنا ، قم بإنشاء قيمة DWORD جديدة 32 بت NoTrayItemsDisplay. ملاحظة: حتى لو كنت كذلك يعمل بنظام Windows 64 بت، ما زلت بحاجة إلى استخدام DWORD 32 بت كنوع القيمة.
اضبطه على 1 لإخفاء منطقة الإعلام (علبة النظام) من شريط المهام.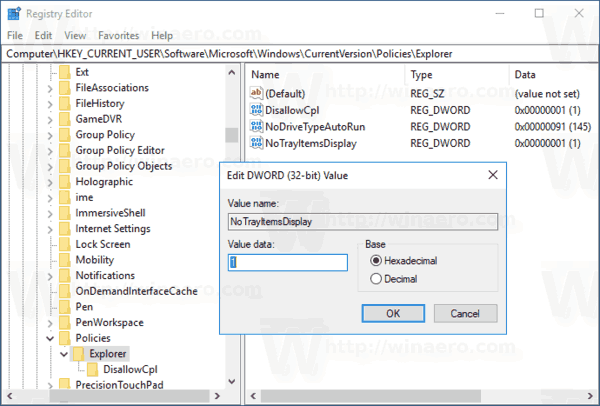
- لإجراء التغييرات التي تم إجراؤها بواسطة قرص التسجيل نافذة المفعول ، تحتاج إلى ذلك خروج وقم بتسجيل الدخول مرة أخرى إلى حساب المستخدم الخاص بك. بدلا من ذلك ، يمكنك إعادة تشغيل قذيفة Explorer.
للتراجع عن التعديل ، احذف ملف NoTrayItemsDisplay القيمة.
باستخدام الطريقة الموضحة أعلاه ، ستتمكن من إخفاء علبة النظام للمستخدم الحالي.
إذا كنت تقوم بتشغيل Windows 10 Pro أو Enterprise أو Education الإصدار، يمكنك استخدام تطبيق Local Group Policy Editor لإخفاء منطقة علبة النظام باستخدام واجهة المستخدم الرسومية.
إخفاء منطقة الإعلام باستخدام محرر نهج المجموعة المحلي
- صحافة يفوز + ص معًا على لوحة المفاتيح واكتب:
gpedit.msc
اضغط دخول.

- سيتم فتح محرر نهج المجموعة. اذهب إلى تكوين المستخدم \ قوالب الإدارة \ قائمة ابدأ وشريط المهام. قم بتمكين خيار السياسة إخفاء منطقة الإعلام كما هو مبين أدناه.

هذا كل شيء.
