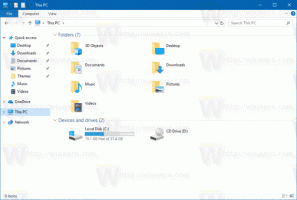تعطيل شريط المواضع في مربع حوار الملفات في نظام التشغيل Windows 10
كيفية تعطيل شريط المواضع في مربع حوار الملفات العامة في نظام التشغيل Windows 10
يعد مربع حوار الملف المفتوح الشائع أحد عناصر التحكم الكلاسيكية المتوفرة في Windows 10. يقوم بتنفيذ مربعات حوار الفتح والحفظ والاستيراد والتصدير للعديد من التطبيقات ، بما في ذلك التطبيقات المضمنة مثل Regedit.exe ، ولعدد من تطبيقات الطرف الثالث.
الإعلانات
بدءًا من نظام التشغيل Windows Vista ، طبقت Microsoft إصدارًا جديدًا من مربع الحوار فتح / حفظ ، جنبًا إلى جنب مع مربع حوار مستعرض مجلد حديث. انظر لقطة الشاشة.

ومع ذلك ، هناك الكثير من التطبيقات ، القديمة والحديثة ، التي تستخدم مربع الحوار الكلاسيكي. حتى محرر التسجيل المدمج يستخدمه.

يتضمن Common File Dialog الكلاسيكي شريط الأماكن على اليسار الذي يسمح بالوصول السريع إلى المواقع مثل سطح المكتب والوصول السريع والمكتبات وجهاز الكمبيوتر هذا وما إلى ذلك. إذا كنت تعمل مع Windows XP ، فيجب أن تكون على دراية بمربعات الحوار هذه.
لا يسمح مربع حوار الملف الكلاسيكي بإخفاء شريط الأماكن. على الرغم من أنه مفيد للغاية ، إلا أن إخفائه يمنحك مساحة أكبر لتصفح الملفات على الأجهزة ذات حجم الشاشة الصغير أو دقة العرض المنخفضة.

إذا كنت ترغب في ذلك ، يمكنك تعطيل شريط الأماكن. يمكن القيام بذلك باستخدام قرص التسجيل أو نهج المجموعة.
لتعطيل شريط المواضع في مربع حوار الملفات في نظام التشغيل Windows 10 ،
- افتح محرر التسجيل.
- انتقل إلى مفتاح التسجيل التالي:
HKEY_CURRENT_USER \ Software \ Microsoft \ Windows \ CurrentVersion \ Policies \ Comdlg32.
نصيحة: انظر كيفية القفز إلى مفتاح التسجيل المطلوب بنقرة واحدة. إذا لم يكن لديك مثل هذا المفتاح ، فقم فقط بإنشائه. - هنا ، قم بإنشاء قيمة DWORD جديدة 32 بت NoPlacesBar. ملاحظة: حتى لو كنت كذلك يعمل بنظام Windows 64 بت، ما زلت بحاجة إلى استخدام DWORD 32 بت كنوع القيمة.
- اضبط بيانات القيمة الخاصة به على 1 لتعطيل شريط الأماكن على اليسار.

- لإجراء التغييرات التي تم إجراؤها بواسطة قرص التسجيل نافذة المفعول ، تحتاج إلى ذلك خروج وقم بتسجيل الدخول مرة أخرى إلى حساب المستخدم الخاص بك.
انتهيت!
لاحقًا ، يمكنك حذف ملف NoPlacesBar القيمة للسماح للمستخدم بإعادة تمكين الجزء الأيمن.
لتوفير وقتك ، قمت بإعداد ملفات التسجيل الجاهزة للاستخدام. يمكنك تحميلهم هنا:
تنزيل ملفات التسجيل
تم تضمين قرص التراجع.
إذا كنت تقوم بتشغيل Windows 10 Pro أو Enterprise أو Education الإصدار، يمكنك استخدام تطبيق Local Group Policy Editor لتكوين الخيارات المذكورة أعلاه باستخدام واجهة المستخدم الرسومية.
تعطيل شريط المواضع في مربع حوار الملف باستخدام نهج المجموعة
- صحافة يفوز + ص معًا على لوحة المفاتيح واكتب:
gpedit.msc
اضغط دخول.

- في محرر نهج المجموعة ، انتقل إلى تكوين المستخدم> قوالب الإدارة> مكونات Windows> مستكشف الملفات> حوار فتح ملف عام.

- قم بتمكين خيار السياسة إخفاء شريط أماكن الحوار المشترك كما هو مبين أدناه.

- انتهيت!
هذا كل شيء!