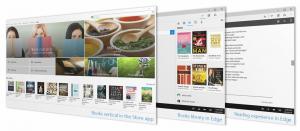Windows 11 تسجيل الدخول تلقائيًا بدون كلمة مرور
إذا كنت تريد تسجيل الدخول تلقائيًا بدون كلمة مرور في Windows 11 ، فيمكنك إنشاء ملف تعريف محلي واستخدام كلمة مرور فارغة. بينما تعمل هذه الطريقة بشكل جيد ، يرغب العديد من الأشخاص في استخدام حسابات Microsoft الخاصة بهم في نظام التشغيل Windows 11 للحصول على خدمات إضافية ومزامنة وتطبيقات وما إلى ذلك.
الإعلانات
عندما تقوم بتسجيل الدخول إلى Windows 11 باستخدام حساب Microsoft ، فإن نظام التشغيل يجبرك على استخدام كلمة المرور أو رمز PIN. قد يجد بعض المستخدمين أنه من المزعج إدخال كلمة مرور في كل مرة. نظرًا لعدم وجود أشخاص آخرين لديهم إمكانية الوصول إلى أجهزة الكمبيوتر الخاصة بهم ، فإن الأمان ليس مصدر قلق. ستوضح لك هذه المقالة كيفية تسجيل الدخول إلى Windows 11 بدون كلمة مرور.
تجدر الإشارة إلى أنه يمكنك استبدال كلمات المرور غير المرغوب فيها بمصادقة بيومترية أكثر ملاءمة وأمانًا. لذلك ، إذا كان جهازك يحتوي على كاميرا ويب متوافقة مع Windows Hello أو ماسح ضوئي لبصمات الأصابع ، فيمكنك تسجيل الدخول إلى Windows 11 باستخدام التعرف على الوجه أو بصمة إصبعك.
قم بتسجيل الدخول تلقائيًا بدون كلمة مرور في Windows 11
قبل تمكين تسجيل الدخول التلقائي بدون كلمة مرور في Windows 11 ، تحتاج إلى تعطيل Windows Hello. بعد ذلك ، تحتاج إلى جعل نظام التشغيل يستخدم بيانات حسابك من أجل المتابعة. يمكن إجراء هذا الأخير باستخدام برنامج لوحة تحكم كلاسيكي ، أو باستخدام قرص التسجيل.
قم بتعطيل Windows Hello على Windows 11
- صحافة يفوز + أنا لفتح إعدادات Windows في Windows 11.
- اذهب إلى الحسابات> خيارات تسجيل الدخول.

- تعطيل لتحسين الأمان ، اسمح فقط بتسجيل الدخول إلى Windows Hello لحسابات Microsoft على هذا الجهاز (موصى به) اختيار.

- بعد ذلك ، حدد أبدا من "إذا كنت بعيدًا ، متى يجب أن يطلب منك Windows تسجيل الدخول مرة أخرى" قائمة منسدلة.
- الآن ، انقر فوق طريقة تسجيل الدخول الحالية في ملف طرق تسجيل الدخول قائمة.

- انقر يزيل.
- أخيرًا ، قم بتأكيد هويتك عن طريق إدخال كلمة المرور من حساب Microsoft الخاص بك.

مع تعطيل Windows Hello ، يمكنك الآن الانتقال إلى الفصل التالي ومعرفة كيفية تسجيل الدخول تلقائيًا إلى Windows 11 بدون كلمة مرور.
قم بتسجيل الدخول تلقائيًا في Windows 11
- صحافة يفوز + ص وادخل
netplwizالأمر في مربع التشغيل.
- حدد حساب المستخدم الخاص بك في النافذة التي تفتح وقم بإلغاء تحديد "يجب على المستخدمين إدخال اسم مستخدم وكلمة مرور لاستخدام هذا الكمبيوتر" اختيار.

- انقر نعم لتطبيق التغييرات.
- أنت الآن بحاجة إلى إدخال بيانات الاعتماد الخاصة بك. بالنسبة للحساب المحلي ، سيقوم Windows تلقائيًا بملء حقل اسم المستخدم ، مما يترك لك كتابة كلمة المرور الخاصة بك فقط. بالنسبة لحساب Microsoft ، اكتب عنوان بريدك الإلكتروني في حقل اسم المستخدم. الآن ، أدخل كلمة المرور الخاصة بك وقم بتأكيدها في الحقل المقابل ؛ انقر فوق موافق.

- أخيرا، اعادة البدء حاسوبك. بعد بدء تشغيل Windows 11 ، لن يطلب منك كلمة مرور أو PIN أو مصادقة بيومترية.
انتهيت!
بدلاً من ذلك ، يمكنك استخدام تطبيق AutoLogon الخاص بـ Sysinternal لتكوينه باستخدام واجهة مستخدم أكثر ملاءمة.
باستخدام أداة AutoLogon
توفر Microsoft أيضًا أداة صغيرة تهتم بتسجيل الدخول التلقائي بدون كلمة مرور في Windows 11. يقوم بتخزين اسم المستخدم وكلمة المرور المشفرين في سجل Windows ، مما يمنع الأشخاص الآخرين من العثور على بيانات الاعتماد الخاصة بك.
لتسجيل الدخول تلقائيًا إلى Windows 11 باستخدام تطبيق AutoLogon ، قم بما يلي.
- قم بتنزيل أداة AutoLogon من ملف الموقع الرسمي. تزن بضع مئات من الكيلو بايت ولا تتطلب التثبيت.
- فك ضغط الملفات إلى أي مجلد مفضل. لا تحذف الملفات بعد إتمام العملية.
- قم بتشغيل
AutoLogon64.exeملف.
- أدخل كلمة المرور الخاصة بك وانقر فوق ممكن. لاحظ أن التطبيق يجب أن يملأ الحقلين الأولين تلقائيًا باسم المستخدم واسم المجال. نصيحة: على أجهزة الكمبيوتر الشخصية ، يكون اسم المجال هو مجرد اسم جهازك الحالي. يمكنك أن تتعلم كيف إعادة تسمية جهاز كمبيوتر في نظام التشغيل Windows 11.

- أعد تشغيل الكمبيوتر لتطبيق التغييرات.
تمكين تسجيل الدخول بكلمة مرور في Windows 11 (استعادة الإعدادات الافتراضية)
لنفترض أنك تريد استعادة الإعدادات الافتراضية وإعادة تسجيل الدخول بكلمة مرور في Windows 11. في مثل هذه الحالة ، إليك ما عليك القيام به.
- صحافة يفوز + ص واكتب
netplwiz. صحافة يدخل. - في نافذة جديدة ، حدد المستخدم الخاص بك وضع علامة اختيار بجوار الخيار "يجب على المستخدم إدخال اسم مستخدم وكلمة مرور ...".
- اضغط على موافق وأعد تشغيل الكمبيوتر. بخلاف الجزء الأول من هذا الدليل ، لا يتطلب Windows 11 إدخال بيانات الاعتماد عند إعادة تسجيل الدخول بكلمة مرور.
استعادة الافتراضيات مع AutoLogon
إذا استخدمت أداة AutoLogon لتعطيل تسجيل الدخول بكلمة مرور في Windows 11 ، فقم بما يلي:
- ابحث عن المجلد باستخدام أداة AutoLogon وافتح ملف exe.
- انقر إبطال. مرة أخرى ، لا داعي لإدخال أي كلمة مرور.
- قم بإعادة تشغيل جهاز الحاسوب الخاص بك.
استخدم تسجيل Windows لتسجيل الدخول بدون كلمة مرور
تحذير: هذه الطريقة عفا عليها الزمن! يقوم بتخزين بيانات الاعتماد الخاصة بك كنص عادي في سجل Windows ، ويكون مرئيًا لأي مستخدم لديه وصول مادي إلى جهازك. هذا الجزء من المقالة للأغراض التعليمية فقط ، ونوصي بشدة بعدم استخدامه عمليًا.
لتسجيل الدخول تلقائيًا إلى Windows 11 بدون كلمات مرور باستخدام قرص التسجيل ، قم بما يلي.
- صحافة يفوز + ص وادخل
رجديتأمر. - اذهب إلى
HKEY_LOCAL_MACHINE \ SOFTWARE \ Microsoft \ Windows NT \ CurrentVersion \ Winlogon. انسخ والصق البطاقة في شريط العناوين. - انقر فوق تحرير> جديد> قيمة DWORD (32 بت) وأعد تسمية القيمة الجديدة إلى
AutoAdminLogon.
- انقر نقرًا مزدوجًا فوق القيمة وقم بتغيير بيانات القيمة الخاصة بها إلى
1.
- انقر فوق تحرير> جديد> قيمة السلسلة وأعد تسمية القيمة الجديدة إلى
DefaultUserName. - افتح القيمة وقم بتغيير بيانات القيمة لاسم المستخدم الخاص بك. للعثور على اسم المستخدم الحقيقي الخاص بك في Windows (ليس اسمك الأول والثاني في حساب Microsoft) ، افتح ملف ويندوز طرفية واكتب
صدى٪ اسم المستخدم٪ضمن ملف تعريف موجه الأوامر.
- بعد ذلك ، انقر فوق تحرير> جديد> قيمة السلسلة وأعد تسميتها إلى
كلمة المرور الافتراضية.
- انقر نقرًا مزدوجًا فوق القيمة وقم بتعبئة ملف بيانات القيمة مع كلمة المرور الخاصة بك.
- يمكنك الآن إعادة تشغيل جهاز الكمبيوتر الخاص بك ومشاهدة جميع التغييرات قيد التنفيذ.
أخيرًا ، لجعل Windows 11 يطلب منك كلمة مرور عند تسجيل الدخول ، كرر الخطوتين 1 و 2 وقم بإزالة القيم AutoAdminLogon و DefaultUserName و DefaultPassword.