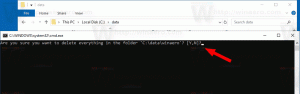كيفية النسخ الاحتياطي واستعادة المهام المجدولة في Windows 10
في هذه المقالة ، سنرى كيفية عمل نسخة احتياطية واستعادة المهام التي قمت بإنشائها في برنامج جدولة المهام. سيسمح لك ذلك باستعادتها بسرعة بعد إعادة تثبيت نظام التشغيل. يمكنك أيضًا نسخها إلى جهاز كمبيوتر آخر عن طريق عمل نسخة احتياطية أولاً. هناك عدة طرق للقيام بذلك ، والتي سنراجعها.
الإعلانات
برنامج Task Scheduler هو أداة خاصة تأتي مجمعة مع جميع الإصدارات الحديثة من Microsoft Windows. يسمح للمستخدم بجدولة بدء تشغيل التطبيقات والملفات الدفعية ونصوص PowerShell النصية وما إلى ذلك بعد فترات زمنية محددة أو عند حدوث أحداث معينة في النظام. يحتوي برنامج جدولة المهام على إصدار رسومية من MMC (devmgmt.msc) سنستخدمه.

إذا لم تكن معتادًا على إنشاء المهام في برنامج جدولة المهام ، فلدينا برنامج تعليمي جيد هنا. راجع المقالة التالية للتعرف على هذا الموضوع بالتفصيل.
أنشئ اختصارًا مرتفعًا لتخطي مطالبة UAC في نظام التشغيل Windows 10
كيفية عمل نسخة احتياطية لمهمة مجدولة في Windows 10
لعمل نسخة احتياطية من مهمة مجدولة في Windows 10، قم بما يلي.
- افتح الأدوات الإدارية.
- انقر فوق أيقونة برنامج جدولة المهام.

- في مكتبة برنامج جدولة المهام ، ابحث عن المهمة التي ترغب في نسخها احتياطيًا. سوف أقوم بعمل نسخة احتياطية من مهمة "Aero Glass".

- انقر بزر الماوس الأيمن فوق المهمة وحدد "تصدير" في قائمة السياق. سيُطلب منك تصدير المهمة كملف XML.

- حدد مكان تخزين الملف وبذلك تكون قد انتهيت.

بدلاً من ذلك ، يمكنك تصدير المهمة عبر موجه الأوامر أو PowerShell.
قم بعمل نسخة احتياطية لمهمة مجدولة في نظام التشغيل Windows 10 باستخدام موجه الأوامر
- افتح موجه أوامر غير مقيد.
- نفّذ الأمر التالي:
schtasks / query / tn "Aero Glass" / xml> "c: \ winaero \ aero glass.xml"
سيؤدي هذا إلى تصدير المهمة المسماة "Aero Glass" إلى ملف c: \ winaero \ aero glass.xml.
قم بتصحيح اسم المهمة ومسار الملف حسب حاجتك.
ملاحظة: إذا كنت قد وضعت مهمتك في مجلد ما في "برنامج جدولة المهام" ، فلا تنس تضمين مسار المهمة على النحو التالي:
schtasks / query / tn "My Folder \ Aero Glass" / xml> "c: \ winaero \ aero glass.xml"
قم بعمل نسخة احتياطية لمهمة مجدولة في Windows 10 باستخدام PowerShell
- افتح مثيل PowerShell جديد مرتفع.
- نفّذ الأمر التالي:
Export-ScheduledTask -TaskName "Aero Glass"> "C: \ winaero \ aero glass.xml"
سيؤدي هذا إلى تصدير المهمة المسماة "Aero Glass" إلى ملف c: \ winaero \ aero glass.xml.
قم بتصحيح اسم المهمة ومسار الملف حسب الحاجة.
ملاحظة: إذا كنت قد وضعت مهمتك في مجلد ما في "برنامج جدولة المهام" ، فلا تنس تضمين مسار المهمة على النحو التالي:
Export-ScheduledTask -TaskName "Aero Glass" -TaskPath "\ My Folder \"> "C: \ winaero \ aero glass.xml"
كيفية استعادة مهمة مجدولة في Windows 10
لاستعادة مهمة مجدولة من النسخ الاحتياطي في Windows 10، قم بما يلي.
- افتح أدوات إدارية.
- انقر فوق أيقونة برنامج جدولة المهام.
- في مكتبة برنامج جدولة المهام ، انقر فوق الإجراء "استيراد مهمة ..." على اليمين.

- تصفح للوصول إلى ملف XML الخاص بك وقد انتهيت.

قم باستعادة مهمة مجدولة في Windows 10 باستخدام موجه الأوامر
- افتح موجه أوامر غير مقيد.
- نفّذ الأمر التالي:
schtasks / create / tn "Aero Glass" / xml "c: \ winaero \ aero glass.xml"
سيؤدي هذا إلى استعادة المهمة المسماة "Aero Glass" من ملف c: \ winaero \ aero glass.xml.
قم بتصحيح اسم المهمة ومسار الملف حسب حاجتك.
قم باستعادة مهمة مجدولة في Windows 10 باستخدام PowerShell
- افتح مثيل PowerShell جديد مرتفع.
- نفّذ الأمر التالي:
Register-ScheduledTask -Xml (الحصول على المحتوى "c: \ winaero \ aero glass.xml" | خارج السلسلة) -TaskName "Aero Glass"
سيؤدي هذا إلى تصدير المهمة المسماة "Aero Glass" من ملف c: \ winaero \ aero glass.xml.
قم بتصحيح اسم المهمة ومسار الملف حسب حاجتك.
ملاحظة: إذا كنت ستقوم باستعادة المهمة على جهاز كمبيوتر مختلف ببيانات اعتماد تسجيل دخول مختلفة ، فقد تحتاج إلى تحرير ملف XML وتغيير اسم المستخدم (وكلمة المرور) لمطابقة نظام التشغيل الهدف.
هذا كل شيء.