أضف فتح مع قائمة السياق إلى ملفات BAT و CMD في نظام التشغيل Windows 10
كيفية إضافة قائمة السياق "فتح باستخدام" إلى ملفات BAT و CMD في نظام التشغيل Windows 10
إدخال عدد من الأوامر تلتهم وقتك الثمين؟ إذا أجبت بنعم ، فيمكن أن يكون الملف الدفعي بمثابة المنقذ عند العمل في نظام التشغيل Windows 10. يستخدم الملف الدفعي الامتدادات * .BAT و * .CMD ويمكن أن يساعد المستخدمين في كتابة عدة أوامر ، والتي يتم تنفيذها بعد ذلك بالتسلسل.
الإعلانات
يمكن أن توفر الملفات الدفعية توفيرًا كبيرًا للوقت عن طريق التخلص من الأعمال الروتينية لإعادة كتابة الأوامر. تعد الملفات الدفعية واحدة من أبسط الحلول عندما يتعلق الأمر بأتمتة الإجراءات وتغيير إعدادات النظام وتشغيل مواقع الويب أو التطبيقات.
ملفات CMD هي نسخة حديثة من الملفات الدفعية. بشكل عام ، تم إنشاؤها لنفس الغرض. ومع ذلك ، فإنها تدعم المجموعة الممتدة من الأوامر والملحقات ، وتقطع التوافق مع معالج الأوامر COMMAND.COM الكلاسيكي. كما أنها تتضمن تطبيقًا مختلفًا لمعالجة الأخطاء. مع تمكين الامتدادات ، ستعمل الأوامر مثل PATH و APPEND و PROMPT و SET و ASSOC في ملف CMD دائمًا على تعيين متغير البيئة ERRORLEVEL ، بغض النظر عن الأخطاء. تم تعيين ملفات BAT على ERRORLEVEL فقط على الأخطاء.
قم بإنشاء ملف دفعي
عادة ، لإنشاء ملف دفعي جديد ، يمكنك إما إنشاء ملف نصي جديد وإعادة تسمية امتداده في كل مرة إلى .bat أو .cmd ، أو يمكنك استخدام "المفكرة". باستخدام Notepad ، من الممكن حفظ النص المدخل كملف دفعي عن طريق تحديد عنصر القائمة File - Save وكتابة اسم الملف بامتداد bat بين علامتي الاقتباس. من الضروري إضافة علامات اقتباس لحفظها بالامتداد الصحيح.
نصيحة: يمكنك توفير الكثير من الوقت من خلال إضافة عنصر قائمة سياق مفيد لإنشاء ملف جديد -> دفعة. يمكنك فقط النقر بزر الماوس الأيمن فوق المساحة الفارغة على سطح المكتب أو في أي مجلد آخر. سيكون لها عنصر جديد في قائمة السياق "جديد".
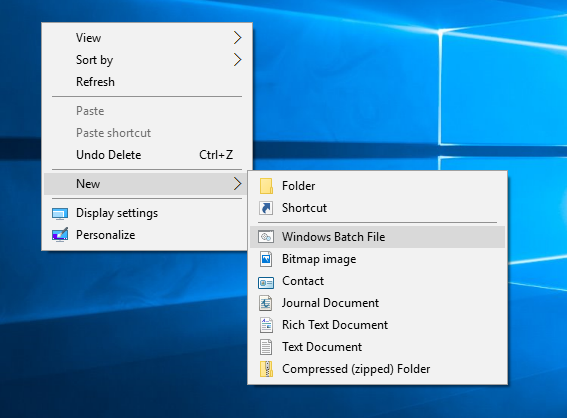
لسوء الحظ ، لا تحتوي الملفات الدفعية على خيار "فتح باستخدام" في نظام التشغيل Windows 10. تشرح مقالنا اليوم كيفية إضافة إدخال "فتح باستخدام" إلى قائمة سياق ملفات BAT.
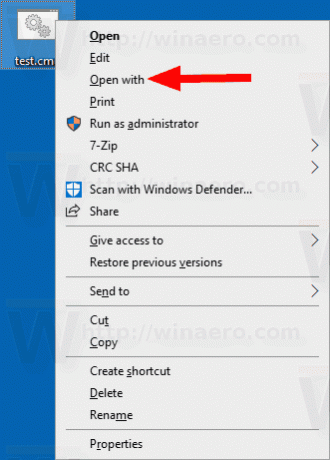
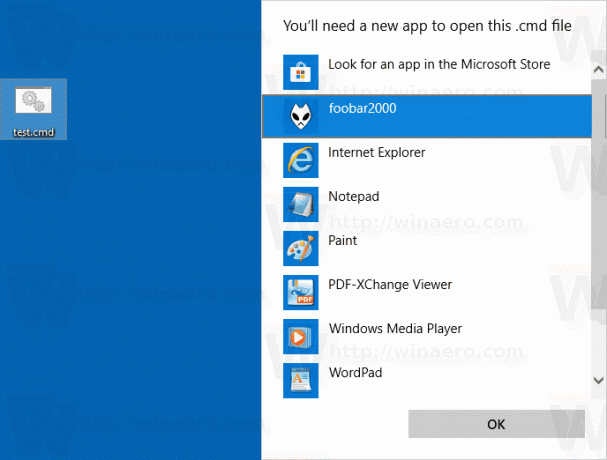
لإضافة قائمة فتح مع السياق إلى ملفات BAT و CMD في نظام التشغيل Windows 10 ،
- قم بتنزيل أرشيف ZIP التالي: قم بتنزيل أرشيف ZIP.
- استخرج محتوياته إلى أي مجلد. يمكنك وضع الملفات مباشرة على سطح المكتب.
- قم بإلغاء حظر الملفات.
- انقر نقرًا مزدوجًا فوق ملف أضف فتح باستخدام إلى BAT CMD Context_menu.reg ملف لدمجه.

- لإزالة الإدخال من قائمة السياق ، استخدم الملف المتوفر قم بإزالة Open with to BAT CMD Context menu.reg.
انتهيت!
كيف تعمل
يضيف ملف التسجيل المفاتيح والقيم التالية:
[HKEY_CLASSES_ROOT \ batfile \ shell \ فتح باستخدام \ الأمر] @ = "{09799AFB-AD67-11d1-ABCD-00C04FC30936}" [HKEY_CLASSES_ROOT \ cmdfile \ shell \ Open with \ command] @ = "{09799AFB-AD67-11d1-ABCD-00C04FC30936}"
نصيحة: انظر كيف انتقل إلى مفتاح التسجيل بنقرة واحدة.
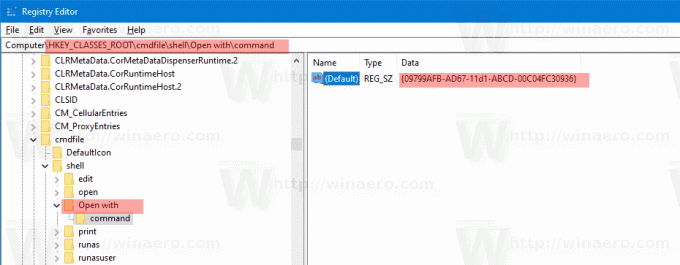
{09799AFB-AD67-11d1-ABCD-00C04FC30936} CLSID يمثل فتح مع إدخال القائمة. يمكن العثور عليها تحت المفتاح التالي:
HKEY_CLASSES_ROOT \ * \ shellex \ ContextMenuHandlers \ Open With. @ = "{09799AFB-AD67-11d1-ABCD-00C04FC30936}"
من خلال استبدال علامة النجمة "*" التي تعني "جميع الملفات" بفئة ملف "batfile" التي تصف نوع ملف BAT في السجل ، يمكنك بسرعة إضافة الأمر "فتح باستخدام" إلى الملفات المجمعة في نظام التشغيل Windows 10. تعمل الحيلة نفسها مع ملفات CMD (فئة ملف cmdfile في التسجيل).
هذا كل شيء!
المنشورات ذات الصلة:
- قم بإزالة التطبيقات من فتح مع قائمة السياق في نظام التشغيل Windows 10
- قم بإزالة Open With Context Menu في Windows 10
- أضف Open With إلى ملفات URL في نظام التشغيل Windows 10
- قم بتعطيل البحث عن تطبيق في المتجر في نظامي التشغيل Windows 10 و Windows 8

