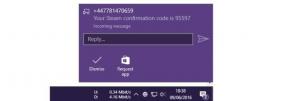كيفية تمكين مكبر الشاشة في Windows 11
ستوضح لك هذه المقالة كيفية تمكين Screen Magnifier في Windows 11. يعد Screen Magnifier هو أداة الوصول الافتراضية في Windows 11 والتي تزيد من الصورة على الشاشة دون تغيير مقياس النظام أو الإعدادات الأخرى. يمكنك تكبير الشاشة بأكملها أو جزء منها فقط باستخدام وضعي العدسة أو الإرساء.
توضح لقطة الشاشة التالية ميزة مكبر الشاشة أثناء العمل.
يمكنك التنقل عبر مناطق الشاشة غير المرئية عن طريق تحريك مؤشر الماوس إلى حافة الشاشة. سيتم تمريره تلقائيًا للكشف عن المنطقة المفقودة. يتكامل أيضًا مع راوي. يوجد زر "اقرأ من هنا" لبدء تشغيله.
دعونا نرى كيفية تمكينها.
تمكين مكبر الشاشة في Windows 11
لتمكين Screen Magnifier في Windows 11 ، يمكنك استخدام مجموعة متنوعة من الطرق. يمكنك استخدام اختصار قائمة ابدأ ومفتاح التشغيل السريع والإعدادات السريعة وتطبيق الإعدادات ولوحة التحكم. يمكنك أيضًا تخصيصه في إعدادات Windows.
دعونا نراجع هذه الأساليب بالتفصيل.
مفتاح اختصار "مكبر الشاشة"
أسرع طريقة لتشغيل Screen Magnifier في Windows 11 هي الضغط يفوز و زائد (+) الأزرار في وقت واحد. بالضغط على نفس التسلسل ، ستزيد من تكبير منطقة الشاشة.
لتصغير الشاشة في "مكبر الشاشة" ، اضغط على Win + علامة الطرح (-).
أخيرًا ، يمكنك استخدام المزيد من اختصارات لوحة المفاتيح للإدارة باستخدام Screen Magnifier. الضغط كنترول + بديل + يدخل ستجعله يقرأ اسم الملف الحالي أو نص الزر عبر الراوي. بدلاً من ذلك ، يمكنك أن تفعل الشيء نفسه مع ملف كنترول + بديل + زر الماوس الأيسر.
قم بتمكين مكبر الشاشة في Windows 11 باستخدام الإعدادات السريعة
- صحافة يفوز + أ لفتح إعدادات سريعة. بدلاً من ذلك ، يمكنك النقر فوق أحد الأزرار التالية في منطقة الإعلام في الركن الأيمن السفلي من الشاشة: مستوى الصوت أو الشبكة أو البطارية.
- انقر على إمكانية الوصول زر.
- شغله المكبر.
انتهيت. لاحظ أن Windows يستخدم مكبر ملء الشاشة افتراضيًا ، مما يعني أن لوحة الخيارات الخاصة به قد تظهر خارج الشاشة. حرك المؤشر لتحديد موقع لوحة الخيارات الخاصة به وتغيير الإعدادات ، مثل مستوى التكبير.
يمكنك أيضًا تمكين Screen Magnifier في Windows 11 باستخدام تطبيق إعدادات Windows.
باستخدام تطبيق الإعدادات
- صحافة يفوز + أنا لفتح إعدادات Windows.
- اذهب إلى إمكانية الوصول الجزء.
- انقر على المكبر زر.
- قم بتمكين ملف المكبر تبديل الخيار. يقوم مفتاح التبديل نفسه بتعطيل مكبر الشاشة في نظام التشغيل Windows 11.
انتهيت.
بالإضافة إلى ذلك ، يمكنك بدء تشغيل أداة Screen Magnifier مباشرة من قائمة Start (ابدأ). أخيرًا ، يمكن أيضًا استخدام Windows Search لنفسه.
قم بتشغيل Screen Magnifier في Windows 11 من قائمة Start (ابدأ)
- افتح قائمة ابدأ وانقر فوق كل التطبيقات زر.
- أعثر على إمكانية الوصول مجلد.
- قم بتشغيل ملف المكبر تطبيق.
- يمكنك أيضًا النقر بزر الماوس الأيمن فوق التطبيق وتحديد المزيد> تثبيت في شريط المهام لتشغيل المكبر بدون فتح قوائم أو مجلدات إضافية.
باستخدام بحث Windows
لفتح "مكبر الشاشة" من Windows Search ، اضغط على يفوز + س لفتح بحث Windows. ابدأ الطباعة المكبر، ثم قم بتشغيل التطبيق من نتائج البحث.
مثل معظم الأدوات المساعدة المضمنة ، يمكن أيضًا تشغيل Magnifier عن طريق كتابة ملفه القابل للتنفيذ في مربع حوار التشغيل.
افتح "مكبر الشاشة" من مربع الحوار "تشغيل"
- صحافة يفوز + ص، أو انقر بزر الماوس الأيمن فوق الزر "ابدأ" وحدد "تشغيل" من القائمة ،
- في المربع "تشغيل" ، اكتب ملف
كبرأمر. - اضغط على يدخل مفتاح.
يؤدي هذا إلى تشغيل Screen Magnifier دون أي اختلاف عن أي طريقة أخرى تمت مراجعتها في هذه المقالة.
فقط أن نلاحظ ، أن Magnify.exe يوجد الملف في المجلد C: \ windows \ system32. لهذا السبب يمكنك تشغيله من مربع الحوار Run دون تحديد المسار الكامل للملف.
على الرغم من أن إعدادات Windows هي التطبيق الرئيسي للتحكم في العديد من المعلمات في نظام التشغيل ، إلا أن لوحة التحكم الكلاسيكية لا تزال موجودة. هذا يعني أنه يمكنك تشغيل Screen Magnifier باستخدام لوحة التحكم.
قم بتشغيل المكبر في لوحة التحكم
- صحافة يفوز + ص وأدخل الأمر التالي:
مراقبة. - اذهب إلى سهولة الوصول> مركز سهولة الوصول.
- انقر على اجعل الكمبيوتر أسهل في الرؤية حلقة الوصل.
- ضع علامة اختيار بجوار ملف قم بتشغيل المكبر اختيار.
- انقر نعم لحفظ التغييرات.
تغيير طريقة عرض مكبّر الشاشة في Windows 11
يدعم المكبر ثلاث طرق عرض مختلفة.
- عرض ملء الشاشة يكبر الشاشة بأكملها. لن تكون قادرًا على رؤية الشاشة بأكملها في نفس الوقت عندما يتم تكبيرها ، ولكن أثناء تحركك على الشاشة ، يمكنك رؤية كل شيء.
- عرض العدسة يشبه تحريك عدسة مكبرة حول الشاشة. يمكنك تغيير حجم العدسة في إعدادات المكبر.
- عرض راسي يعمل على سطح المكتب. في طريقة العرض هذه ، يتم إرساء "المكبر" في جزء من شاشتك. أثناء تنقلك حول الشاشة ، يتم تكبير أجزاء من الشاشة في منطقة الإرساء ، على الرغم من عدم تغيير الجزء الرئيسي من الشاشة.
إذا كنت تفضل أوضاع المكبر الأخرى بدلاً من الوضع الافتراضي ، مثل العدسة أو الإرساء ، فإليك كيفية تمكينها.
لتغيير طريقة عرض "مكبر الشاشة" في نظام التشغيل Windows 11 ، قم بما يلي.
- افتح "مكبر الشاشة" في نظام التشغيل Windows 11 باستخدام إحدى الطرق الموضحة مسبقًا.
- بعد ذلك ، اضغط على المفاتيح التالية لتغيير الأوضاع:
- العدسة: Ctrl + Alt + L.
- تم الإرساء: Ctrl + Alt + D.
- ملء الشاشة (افتراضي): Ctrl + Alt + F.
تغيير عرض "مكبّر الشاشة" باستخدام "الإعدادات"
- افتح إعدادات Windows بالنقر بزر الماوس الأيمن فوق زر قائمة ابدأ وتحديد الإعدادات ، أو استخدام بأي طريقة أخرى.
- اذهب إلى إمكانية الوصول الجزء.
- انقر على المكبر زر.
- أعثر على رأي الإعداد وتحديد "ملء الشاشة" أو "العدسة" أو "الإرساء" من القائمة المنسدلة.
كيفية تعطيل مكبر الشاشة في Windows 11
لتعطيل Screen Magnifier في Windows 11 ، اضغط على يفوز + خروج.
بدلاً من ذلك ، حدد موقع الخيار المنبثق على الشاشة واضغط على زر الإغلاق (X) في نافذته.
انتهيت.
Magnifier هو تطبيق إمكانية الوصول الكلاسيكي الذي يظل متاحًا في جميع إصدارات Windows. إنه مفيد للغاية ليس فقط للمستخدمين الذين يعانون من ضعف في الرؤية ، ولكنه يسمح أيضًا بقراءة النص في التطبيقات التي لم يتم تحسينها لشاشة HiDPI الخاصة بك. إذن ، أنت تعرف الآن كل الأشياء الضرورية لإدارة المكبر في Windows 11.
هذا كل شيء