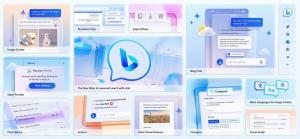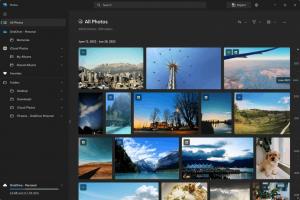كيفية تثبيت وتطبيق سمات الطرف الثالث في نظام التشغيل Windows 10
إذا كنت تحب تخصيص مظهر نظام التشغيل الخاص بك ، فربما تعلم أنه افتراضيًا ، لا يسمح لك Microsoft Windows بتطبيق سمات الطرف الثالث. من خارج الصندوق ، يسمح Windows باستخدام السمات الموقعة رقمياً الصادرة عن Microsoft فقط ، لذلك يقتصر فقط على السمات الافتراضية التي يتم شحنها مع نظام التشغيل. في هذه المقالة ، سنرى كيفية تجاوز هذا التقييد وتثبيت وتطبيق سمات الطرف الثالث في نظام التشغيل Windows 10.
الإعلانات
مع كل إصدار جديد من Windows ، تقوم Microsoft بإجراء بعض التغييرات الطفيفة على محرك السمات و / أو تنسيقه. يؤدي هذا إلى الموقف الذي تحتاج فيه لكل إصدار واحد إلى برنامج خاص (ما يسمى UXTheme patcher) يدعم هذا الإصدار الجديد. ويندوز 10 ليس استثناء. إلى قم بتثبيت وتطبيق سمات الطرف الثالث في نظام التشغيل Windows 10، اتبع التعليمات أدناه.
أنشأ صديقنا Rafael Rivera أداة مساعدة مذهلة ، Uxstyle ، قبل بضع سنوات ، والتي تتيح لك استخدام سمات الطرف الثالث في Windows XP والإصدارات الأحدث. لقد قام بتحديثه ليكون متوافقًا مع Windows 10 ، فهذه أخبار رائعة.
الفائدة الرئيسية لـ UxStyle هي أنه لا يقوم بتعديل ملفات النظام على القرص. بينما تظل الملفات دون تغيير على القرص ، يقوم البرنامج بإجراء تصحيح في الذاكرة ويعمل بسلاسة وأمان.
للحصول على UxStyle ، يرجى الرجوع إلى صفحتها الرئيسية الرسمية: http://uxstyle.com/.
إليك رابط التنزيل المباشر لـ UxStyle مع دعم Windows 10:
قم بتنزيل UxStyle لنظام التشغيل Windows 10
قم بتشغيل المثبت واتبع التعليمات. إنه بسيط للغاية لأنه يحتوي فقط على صفحة بداية وصفحة "تم".


فويلا ، تم السحر ، ولا يلزم حتى إعادة التشغيل! سترى أنه يعمل كخدمة "سمات غير موقعة".
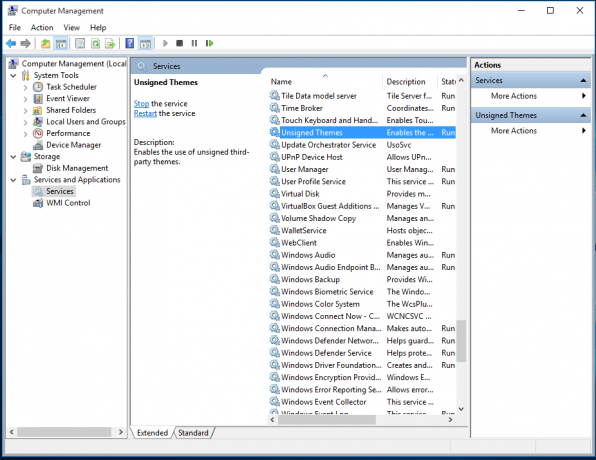
كيفية تطبيق الأنماط المرئية (السمات) الخاصة بطرف ثالث في Windows 10
- بمجرد تثبيت UxStyle ، حان الوقت للحصول على بعض الأنماط المرئية الرائعة.
أنصحك بالزيارة الوسام والاستيلاء على نمط بصري جميل المظهر. - انسخ مجلد السمة الذي يحتوي على ملف .theme ومجلد يحتوي على ملف .msstyles إلى المجلد "c: \ Windows \ Resources \ Themes".

- الآن انقر نقرًا مزدوجًا فوق ملف .theme وسيتم تطبيق السمة. يمكنك أيضًا تطبيقه باستخدام لوحة التحكم في التخصيص كما ترى في لقطة الشاشة الخاصة بي.
هذا كل شيء.