تغيير حجم ذاكرة التخزين المؤقت للأيقونة في نظام التشغيل Windows 10
لإظهار الرموز بشكل أسرع ، يقوم Windows بتخزينها مؤقتًا في ملف. يحتوي هذا الملف الخاص على أيقونات للعديد من التطبيقات وأنواع الملفات ، لذلك لا يحتاج File Explorer إلى استخراج الرموز الخاصة بامتدادات الملفات والتطبيقات المعروفة. هذا يسمح لـ File Explorer بالعمل بشكل أسرع.
الإعلانات
ومع ذلك ، فإن حجم ملف ذاكرة التخزين المؤقت للرمز هو 500 كيلو بايت فقط بشكل افتراضي. بسبب هذا التقييد ، قد تفتح المجلدات التي تحتوي على العديد من الملفات ببطء. قد تؤدي زيادة حجم ذاكرة التخزين المؤقت للرمز إلى حل المشكلة وإصلاح أيقونات التحميل البطيئة في تطبيق File Explorer.
لسوء الحظ ، لا يوجد خيار خاص في Windows 10 و File Explorer لتغيير حجم ذاكرة التخزين المؤقت للرمز. يتضمن الإجراء تحرير التسجيل. دعونا نرى كيف يمكن القيام بذلك.
يجب عليك تسجيل الدخول مع حساب إداري لاستكمال.
لتغيير حجم ذاكرة التخزين المؤقت للرمز في نظام التشغيل Windows 10، قم بما يلي.
- افتح ال تطبيق محرر التسجيل.
- انتقل إلى مفتاح التسجيل التالي.
HKEY_LOCAL_MACHINE \ SOFTWARE \ Microsoft \ Windows \ CurrentVersion \ Explorer
تعرف على كيفية الانتقال إلى مفتاح التسجيل بنقرة واحدة.
- على اليمين ، قم بتعديل أو إنشاء قيمة سلسلة جديدة (REG_SZ)
ماكس الرموز المخبأة.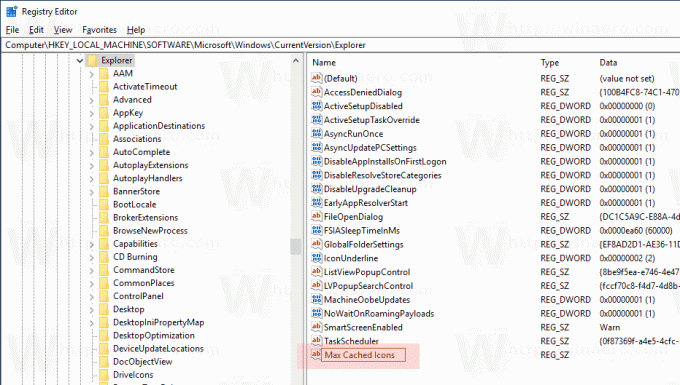
- اضبط قيمته على 4096 لضبط حجم ذاكرة التخزين المؤقت على 4 ميغا بايت.
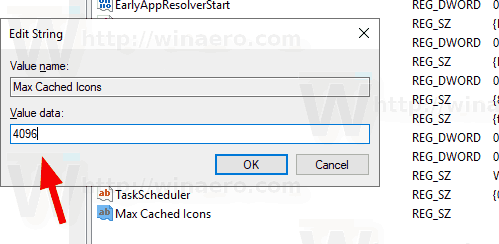
- أعد تشغيل Windows 10.
يمكنك زيادة حجم ذاكرة التخزين المؤقت للرمز وتعيين ملف ماكس الرموز المخبأة قيمة 8192 = 8 ميغا بايت. رؤية أفضل ما يمكن عمله بالنسبة لك.
لتوفير وقتك ، يمكنك تنزيل ملفات التسجيل الجاهزة للاستخدام. تم تضمين قرص التراجع. اتبع التعليمات التالية.
تغيير حجم ذاكرة التخزين المؤقت للأيقونة باستخدام ملفات التسجيل
- قم بتنزيل أرشيف ZIP التالي: قم بتنزيل أرشيف ZIP.
- استخرج محتوياته إلى أي مجلد. يمكنك وضع الملفات مباشرة على سطح المكتب.
- قم بإلغاء حظر الملفات.
- انقر نقرًا مزدوجًا فوق ملف قم بتعيين حجم ذاكرة التخزين المؤقت للرموز على 4 ميغا بايت أو قم بتعيين حجم ذاكرة التخزين المؤقت للرمز على 8 ميجابايت ملف لدمجه.

- للتراجع عن التغيير ، استخدم الملف المقدم الحجم الافتراضي لذاكرة التخزين المؤقت للرموز.
انتهيت!
ملاحظة: يعمل هذا القرص أيضًا في نظامي التشغيل Windows 7 و Windows 8.
مقالات ذات صلة:
- إصلاح الرموز المعطلة (إعادة تعيين ذاكرة التخزين المؤقت للرموز) في نظام التشغيل Windows 10 دون إعادة التشغيل
- إصلاح الرموز المعطلة وإعادة تعيين ذاكرة التخزين المؤقت للرموز في نظام التشغيل Windows 10
- كيفية تغيير رمز اختصار تطبيق مثبت على شريط المهام وتحديث ذاكرة التخزين المؤقت لرمز Explorer
- كيفية إصلاح Explorer الذي يعرض الرموز غير الصحيحة عن طريق حذف ذاكرة التخزين المؤقت للرمز وإعادة بنائها


