قم بإزالة الملفات الحديثة الموصى بها من قائمة ابدأ في Windows 11
سيوضح لك هذا المنشور كيفية إزالة الموصى بها (الملفات الحديثة) من قائمة ابدأ في Windows 11. تعد قائمة Start (ابدأ) الجديدة في Windows 11 واحدة من أكبر التغييرات المرئية في أحدث نظام تشغيل من Microsoft.
الإعلانات
بينما تنقسم قائمة ابدأ في Windows 10 بين قائمة التطبيقات و Live Tiles ، في Windows 11 ، يعرض نظام التشغيل اختصارات التطبيقات العادية والملفات والمجلدات الحديثة. قسم التطبيقات المثبتة قابل للتخصيص من قبل المستخدم. تستطيع تثبيت أو إزالة التطبيقات من قائمة ابدأ في Windows 11. يحاول الجزء الآخر أن يكون "ذكيًا" من خلال عرض الملفات والمجلدات الحديثة والتوصية بالتطبيقات. بعد تثبيت Windows 11 ، على سبيل المثال ، سيظهر لك قسم "مستحسن" ملف ابدأ التطبيق مع النصائح والحيل لنظام التشغيل Windows 11.
لا يحب الجميع هذا التغيير في قائمة ابدأ. ستوضح لك هذه المقالة كيفية إزالة الملفات والتطبيقات الحديثة من قائمة ابدأ في Windows 11.
قم بإزالة القسم الموصى به من قائمة ابدأ في Windows 11
- افتح إعدادات Windows بالضغط على يفوز + أنا اختصار لوحة المفاتيح.
- اذهب إلى إضفاء الطابع الشخصي > يبدأ.

- تعطيل إظهار العناصر التي تم فتحها مؤخرًا في قائمة البداية ضبط.
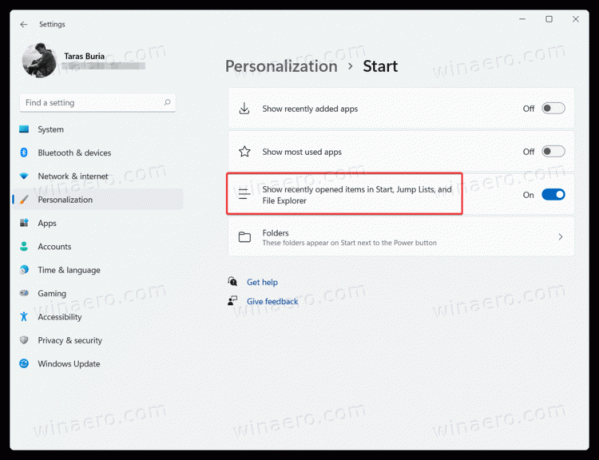
- لاحظ أن إيقاف تشغيل هذا الخيار يؤدي أيضًا إلى تعطيل الملفات الحديثة في قوائم الانتقال. ستفقد القدرة على فتح الملفات المستخدمة مسبقًا عن طريق النقر بزر الماوس الأيمن فوق التطبيقات على شريط المهام.
منتهي.
لسوء الحظ ، يؤدي تعطيل قائمة "مستحسن" في قائمة "ابدأ" إلى ترك نصف واجهة المستخدم معلقة فارغة.

اعتبارًا من الآن ، لا يوجد زر "مسح الكل" مرئي ، لذا لحذف جميع الملفات والمجلدات الحديثة في قائمة "ابدأ" في Windows 11 ، تحتاج إلى فتح إعدادات قائمة "ابدأ".
قم بإزالة الملفات الحديثة الفردية من البداية
يمكنك حذف التطبيقات والملفات والمجلدات الفردية بدلاً من تعطيل القسم بأكمله.
لإزالة ملف من قسم "مستحسن" في Windows 11 ، انقر بزر الماوس الأيمن فوق الملف وحدد ازله من القائمة.
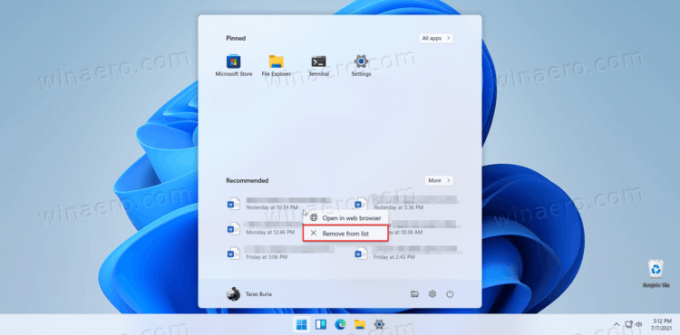
أيضًا ، يمكنك النقر فوق ملف أكثر زر وانقر بزر الماوس الأيمن فوق أي ملف. مرة أخرى ، اضغط على ازله من القائمة.
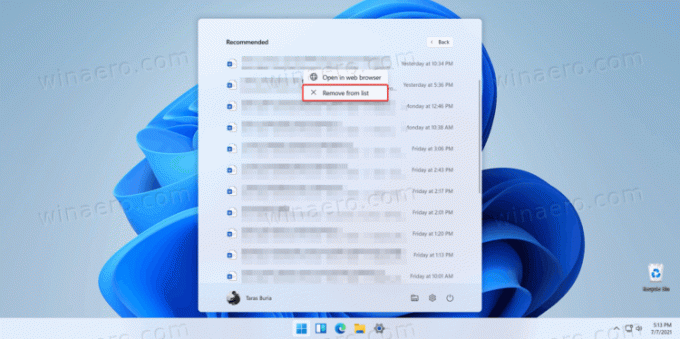
هذه هي الطريقة التي تزيل بها الملفات الحديثة في قائمة ابدأ في Windows 11.


