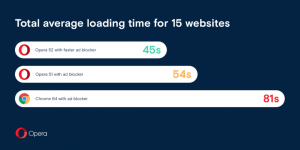تصغير التطبيقات إلى علبة النظام (منطقة الإعلام) باستخدام TrayIt!

هل تعلم أنه يمكنك تصغير تطبيقات سطح المكتب في Windows إلى منطقة الإعلام (علبة النظام) منذ Windows 95؟ حتى إذا لم يتم الكشف عن الميزة في واجهة مستخدم Windows ، فقد كان ذلك ممكنًا وكانت هناك العشرات من الأدوات المكتوبة لتقليل البرامج إلى منطقة الإعلام. واحدة من أفضلها هو TrayIt! دعونا نرى ما الذي يجعل TrayIt! لطيف جدا.
منطقة الإعلام كما يشير اسمها مخصصة في الواقع فقط لعرض الإخطارات. لم يتم تصميمه أبدًا ليكون مكانًا لبرامج التشغيل الطويلة. ولكن من الملائم أن يكون هناك برنامج يعمل باستمرار من الدرج ولا يتداخل مع أزرار شريط المهام هو ما يجعل الكثير من مطوري البرامج يستخدمون الدرج. إنه يوفر مساحة ثمينة على شريط المهام عندما لا ترغب في التفاعل مع البرنامج قيد التشغيل باستمرار ولكنك تحتاج إلى التحكم فيه من حين لآخر.
علبة الورق! هو تطبيق قديم مهجور لا يزال يعمل لهذا الغرض. علبة الورق! يمكن تنزيله الآن من Winaero. يبدو أن موقع الويب الأصلي قد تعطل وتم تحديثه آخر مرة في عام 2008. ليست كل ميزات TrayIt! يعمل بشكل مثالي على الإصدارات الأحدث من Windows ولكن ميزاته الأساسية تعمل بشكل جيد ، مع عمليات 64 بت أيضًا. علبة الورق! هو محمول ، مما يعني أنه لا يحتوي على مثبت.
-
تحميل علبة الورق! من وينيرو. قم باستخراج ملف ZIP إلى مجلد ما على محرك الأقراص الثابتة لديك مثل C: \ Users \
\ AppData \ Local. يمكن أن يكون أي مجلد ، حتى سطح المكتب. - Run TrayIt! .exe وسيتم فتح نافذته عند التشغيل لأول مرة ، مع شرح كيفية استخدامه.
- انقر فوق "موافق" وستظهر النافذة الرئيسية لـ TrayIt! وهي تعرض كافة البرامج التي فتحتها على شريط المهام.
- نحتاج الآن إلى تهيئته على النحو الأمثل للإصدارات الأحدث من Windows. انقر فوق قائمة "تحرير" وانقر فوق "خيارات".
- قم بتعيين الخيارات التالية:
- حدد "بدء التصغير دائمًا" حتى لا تظهر النافذة الرئيسية عند TrayIt! يفتح
- تحقق أيضًا من "تحميل TrayIt!" في البداية
- ضمن قسم رمز الدرج ، حدد "استخدام نقرة واحدة على أيقونة العلبة"
- ضمن قسم التصغير السريع ، قم بإلغاء تحديد "تعليق"
بدلا من تصغير نافذة الدرج - علبة الورق! لديه العديد من الميزات الأخرى مثل وضع النوافذ بشكل دائم في الدرج عند بدء تشغيلها ، وإخفاء ملفات رمز شريط المهام حتى في حالة عدم تصغيرها وملفات تعريف التطبيق وبعض الميزات الأخرى لتعديل النافذة صفات. لن نغطيها جميعًا - فقط تقليل وظائف الصينية.
- بعد تعيين الخيارات أعلاه ، انقر فوق "موافق" لحفظ الإعدادات وانقر فوق زر الإغلاق الأحمر لإغلاق TrayIt! نافذة او شباك. لاحظ أنه حتى عند إغلاقه ، فإنه يعمل الآن في الخلفية كتطبيق مخفي وسيتم تحميله عند بدء التشغيل بصمت.
- يمكنك الآن النقر بزر الماوس الأيمن فوق الزر "إغلاق" في نافذة أي تطبيق سطح مكتب لإرساله إلى منطقة الإعلام (علبة)! لاستعادة التطبيق الذي أرسلته إلى علبة النظام ، ما عليك سوى النقر فوقه مرة واحدة في منطقة الإعلام. حاول فتح الحاسبة وانقر بزر الماوس الأيمن فوق زر إغلاق الخاص بها:
سيتم تصغيره إلى الدرج مرة واحدة.
لاستعادته ، غادر انقر فوق الرمز الخاص به. يعد النقر بزر الماوس الأيمن فوق نافذة مكبرة أمرًا ملائمًا أيضًا حيث يمكنك ببساطة دفع مؤشر الماوس إلى الزاوية اليمنى العليا من الشاشة والنقر بزر الماوس الأيمن لإرسال أي تطبيق مكبّر بسرعة إلى الدرج. - لإلغاء تثبيت TrayIt! ، ما عليك سوى تشغيل EXE مرة أخرى لإظهار النافذة الرئيسية. من قائمة "ملف" الخاصة به ، انقر فوق "إلغاء التثبيت" حتى يزيل خطافات النافذة. الآن يمكنك حذف ملفات التطبيق يدويًا.
كما كنت ستدرك ، فإن TrayIt يوفر حقًا مساحة شريط المهام الثمينة ويمكنه تحرير الفوضى. يمكنك أيضًا إخفاء الرموز التي تقوم بتصغيرها إلى الدرج عن طريق سحبها باتجاه المثلث الصغير وفي منطقة الفائض. يعد تصغير تطبيق يعمل لفترة طويلة إلى شريط المهام ميزة يجب أن يتم عرضها في واجهة مستخدم Windows. علبة الورق! يجعله أكثر سهولة.