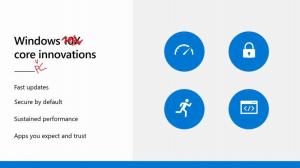إضافة قائمة سياق السمات في نظام التشغيل Windows 10
سمات الملف هي بيانات وصفية خاصة أو خصائص للملفات المخزنة في نظام الملفات والتي توجه برنامج الكمبيوتر لتغيير سلوكه. قد يتم فرض بعضها بواسطة نظام التشغيل. على سبيل المثال ، تمنع سمة القراءة فقط التطبيقات من الكتابة إلى هذه الملفات وتخبر File Explorer لتحذير المستخدم من أن الملف أو المجلد يمكن أن يكون مهمًا. لا يزيل الأمر DEL لوحدة التحكم الملفات ذات السمة للقراءة فقط.

في مقالتي السابقة ، استعرضنا بالتفصيل عددًا من الطرق التي يمكنك استخدامها ل cتغيير سمات ملف أو مجلد في نظام التشغيل Windows 10. إذا قمت بتغيير سمات الملف بشكل متكرر ، فقد تجد أنه من المفيد إضافة قائمة سياق خاصة.
الإعلانات
سمات الملف في نظام التشغيل Windows 10
يوفر Windows 10 للمستخدم عددًا من الطرق لتغيير سمات نظام الملفات للمجلدات والملفات. يمكن أن يكون لكل سمة حالة واحدة فقط في الوقت نفسه: يمكن تعيينها أو تعطيلها. بينما تعد سمات الملف جزءًا من البيانات الأولية لنظام الملفات ، إلا أنها تعتبر دائمًا منفصلة عن قيم البيانات الأولية الأخرى مثل تاريخ الملف أو الأذونات.
في Windows 10 ، يمكنك استخدام File Explorer (كل من خيار الشريط ومربع حوار خصائص الملف) ، و PowerShell ، وموجه الأوامر القديم الجيد لتعديل أو تعيين سمات الملف. تتطلب أساليب واجهة المستخدم الرسومية العديد من النقرات ، وتتطلب أساليب موجه الأوامر الكثير من الكتابة. سيوفر وجود قائمة السياق لسمات الملف وقتك ويزيد من إنتاجيتك. دعونا نرى كيفية إضافته.
أضف قائمة سياق السمات
- قم بتنزيل ملفات التسجيل التالية في أرشيف ZIP: تنزيل ملفات التسجيل.
- قم باستخراجها إلى أي مجلد.
- انقر نقرًا مزدوجًا فوق الملف "أضف قائمة سياق السماتوتأكيد العملية.
- الآن ، انقر بزر الماوس الأيمن فوق أي ملف أو مجلد. سوف تحصل على القائمة التالية.

انتهيت. ستوفر القائمة الأوامر لتعيين سمات الأرشفة والمخفية والنظام والقراءة فقط أو إزالتها بنقرة واحدة لكل من الملفات والمجلدات.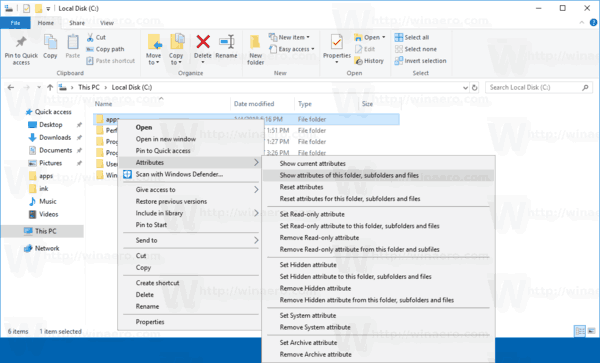
للتخلص من القائمة التي أضفتها ، استخدم قرص التراجع المقدم. انقر نقرًا مزدوجًا فوق ملف "Remove Attributes Context Menu.reg" وبذلك تكون قد انتهيت.