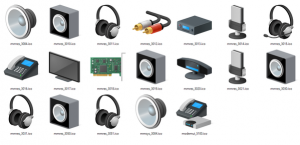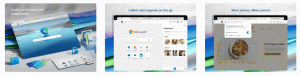كيفية إخفاء مربع البحث في Internet Explorer 11
إذا كنت تستخدم Internet Explorer في نظام التشغيل Windows 10 ، فقد تفاجأ بمربع بحث جديد يظهر بجوار شريط العناوين في إصدارات Windows 10 الأخيرة. إليك كيفية تعطيل هذا المربع والحصول على المظهر التقليدي لبرنامج Internet Explorer.
الإعلانات
بدءًا من Windows 10 Build 16362 ، حصل Internet Explorer على مربع بحث منفصل مرئي على يمين شريط العناوين. هنا هو كيف يبدو:
يؤثر هذا التغيير أيضًا على مستخدمي Windows 7 و Windows 8 ، لأنه تم نشره مع التحديثات التراكمية المناسبة التي تم إصدارها في سبتمبر 2017. سنرى اليوم كيفية تعطيل مربع البحث الجديد هذا لاستعادة المظهر التقليدي للمتصفح.
لإخفاء مربع البحث في Internet Explorer 11، قم بما يلي.
- افتح Internet Explorer في نظام التشغيل Windows 10. يمكنك الضغط على
يفوز + ص لفتح مربع الحوار "تشغيل" واكتب ما يلي في المربع "تشغيل":
iexplore.exe
سيتم فتح متصفح Internet Explorer على الفور.
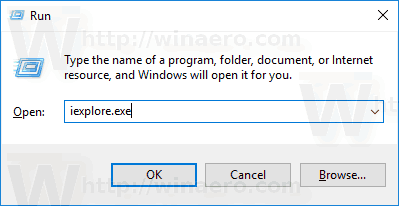

- انقر بزر الماوس الأيمن فوق المساحة الفارغة في منطقة علامة التبويب (المنطقة المجاورة لزر علامة التبويب الجديدة). سترى قائمة السياق التالية:
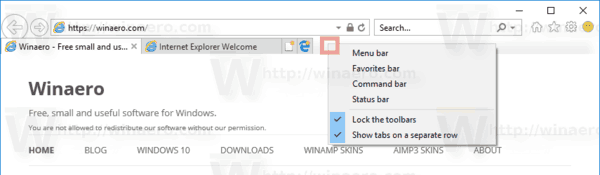
- قم بإلغاء تحديد العنصر إظهار علامات التبويب في صف منفصل. سيؤدي هذا على الفور إلى إخفاء مربع البحث في Internet Explorer.

 انتهيت. لإعادة تمكين مربع البحث ، حدد العنصر إظهار علامات التبويب في صف منفصل في قائمة سياق صف علامة التبويب كما هو موضح أعلاه.
انتهيت. لإعادة تمكين مربع البحث ، حدد العنصر إظهار علامات التبويب في صف منفصل في قائمة سياق صف علامة التبويب كما هو موضح أعلاه.
تحتاج إلى تعطيل مربع البحث في Internet Explorer باستخدام قرص التسجيل ، وهذا ممكن أيضًا.
إخفاء مربع البحث في Internet Explorer 11 باستخدام قرص التسجيل.
- افتح ال تطبيق محرر التسجيل.
- انتقل إلى مفتاح التسجيل التالي.
HKEY_CURRENT_USER \ Software \ Microsoft \ Internet Explorer \ MINIE
تعرف على كيفية الانتقال إلى مفتاح التسجيل بنقرة واحدة.
- على اليسار ، قم بتعديل أو إنشاء قيمة DWORD جديدة 32 بت "ShowTabsBelowAddressBar". اضبطه على 0 لإخفاء مربع البحث. بيانات القيمة 1 ستمكّنه.
 ملاحظة: حتى لو كنت كذلك يعمل بنظام Windows 64 بت لا يزال يتعين عليك إنشاء قيمة DWORD 32 بت.
ملاحظة: حتى لو كنت كذلك يعمل بنظام Windows 64 بت لا يزال يتعين عليك إنشاء قيمة DWORD 32 بت.
لتوفير وقتك ، يمكنك تنزيل ملفات التسجيل الجاهزة للاستخدام التالية:
تنزيل ملفات التسجيل
تم تضمين قرص التراجع.
مقالات أخرى ذات أهمية:
- قم بتعطيل زر Edge في Internet Explorer في نظام التشغيل Windows 10
- أضف رمز Internet Explorer مفيدًا إلى سطح مكتب Windows 10
- تعطيل زر Smiley في Internet Explorer في نظام التشغيل Windows 10
هذا كل شيء.