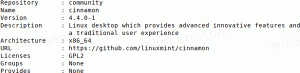أضف قائمة سياق برنامج إلغاء التثبيت في نظام التشغيل Windows 10
في Windows 10 ، يمكنك استخدام تطبيق الإعدادات أو التطبيق الصغير الكلاسيكي للوحة التحكم لإلغاء تثبيت أحد البرامج. لتوفير وقتك ، قد ترغب في دمج التطبيق الصغير في قائمة سياق سطح المكتب والوصول إليه على الفور. هنا هو كيف.
لإلغاء تثبيت أحد التطبيقات في نظام التشغيل Windows 10 ، يمكنك استخدام إعدادات.
- انتقل إلى التطبيقات - التطبيقات والميزات.
- ابحث عن التطبيق الذي تريد إزالته في القائمة وحدده.
- سيظهر زر إلغاء التثبيت أسفل اسم التطبيق. اضغط عليها لإزالة التطبيق.
فيما يلي كيفية إضافة إلغاء تثبيت عنصر برنامج إلى قائمة سياق سطح المكتب.
لإضافة قائمة سياق برنامج إلغاء التثبيت في نظام التشغيل Windows 10، قم بما يلي.
قم بتطبيق قرص التسجيل المدرج أدناه. الصق محتوياته داخل برنامج "المفكرة" واحفظه كملف * .reg.
إصدار محرر تسجيل Windows 5.00 [HKEY_CLASSES_ROOT \ DesktopBackground \ Shell \ Windows. إضافة برامج إزالة] "CanonicalName" = "{4E2C075C-1CC1-4E0C-BF69-D0317B8F9539}" "CommandStateHandler" = "{E410F8AE-00A1-4A1B-8247-924705718354}" "CommandStateSync" = "" "الوصف" = "@ shell32.dll، -31328" "FolderHandler" = "{0AC0837C-BBF8-452A-850D-79D08E667CA7}" "Icon" = "shell32.dll، -271" "MUIVerb" = "@ shell32.dll ، -31327" "VerbHandler" = "{a2e6d9cc-f866-40b6-a4b2-ee9e1004bdfc}" "VerbName" = "AddRemovePrograms" [HKEY_CLASSES_ROOT \ DesktopBackground \ Shell \ Windows. AddRemovePrograms \ أمر] "DelegateExecute" = "{E410F8AE-00A1-4A1B-8247-924705718354}"
في Notepad ، اضغط على Ctrl + S أو قم بتنفيذ ملف - حفظ العنصر من قائمة ملف. سيؤدي هذا إلى فتح مربع الحوار "حفظ". هناك ، اكتب أو انسخ والصق الاسم "إضافة إلغاء تثبيت menu.reg سياق البرنامج" بما في ذلك علامات الاقتباس.
تعتبر علامات الاقتباس المزدوجة مهمة للتأكد من أن الملف سيحصل على الامتداد "* .reg" وليس * .reg.txt. يمكنك حفظ الملف في أي مكان تريده ، على سبيل المثال ، يمكنك وضعه في مجلد سطح المكتب الخاص بك.
انقر نقرًا مزدوجًا فوق الملف الذي قمت بإنشائه ، وأكد عملية الاستيراد ، وبذلك تكون قد انتهيت.
لفهم كيفية عمل هذا القرص ، ارجع إلى مقالتي السابقة حيث شرحت كيفية إضافة أي أمر شريط إلى قائمة السياق في نظام التشغيل Windows 10. ارى
كيفية إضافة أي أمر شريط إلى قائمة النقر بزر الماوس الأيمن في نظام التشغيل Windows 10
باختصار ، يتم تخزين جميع أوامر الشريط تحت مفتاح التسجيل هذا
HKEY_LOCAL_MACHINE \ SOFTWARE \ Microsoft \ Windows \ CurrentVersion \ Explorer \ CommandStore \ shell
يمكنك تصدير الأمر المطلوب وتعديل * .Reg المُصدَّر لإضافته إلى قائمة سياق الملفات أو المجلدات أو أي كائن آخر مرئي في File Explorer.
لتوفير وقتك ، قمت بإعداد ملفات التسجيل الجاهزة للاستخدام. يمكنك تحميلهم هنا:
تنزيل ملفات التسجيل
بدلاً من ذلك ، يمكنك استخدام "موالف قائمة السياق". سيسمح لك بإضافة أي أمر Ribbon بسهولة إلى قائمة السياق.
حدد "إلغاء تثبيت أو تغيير برنامج" في قائمة الأوامر المتاحة ، حدد "سطح المكتب" على الجانب الأيمن وانقر فوق الزر "إضافة" (انظر لقطة الشاشة أعلاه). يمكنك الحصول على التطبيق من هنا:
تنزيل موالف قائمة السياق
هذا كل شيء.