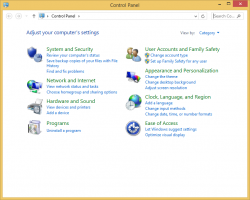اجعل Explorer يفتح مجلدًا مخصصًا بدلاً من هذا الكمبيوتر الشخصي أو الوصول السريع في نظام التشغيل Windows 10
في Windows 10 ، يفتح File Explorer على مجلد Quick Access افتراضيًا. أضافت Microsoft خيارًا في إعداداتها والذي يمكنه إعادة File Explorer إلى السلوك الكلاسيكي وجعله يفتح مجلد هذا الكمبيوتر بدلاً من ذلك. إذا أراد المستخدم فتح مجلد مخصص بدلاً من هذا الكمبيوتر الشخصي أو الوصول السريع ، فلا يوجد مثل هذا الخيار. هذه طريقة لتجاوز هذا القيد.
من السهل جدًا جعل File Explorer يفتح هذا الكمبيوتر بدلاً من الوصول السريع. ما عليك سوى تغيير خيار واحد في خيارات المجلد كما هو موضح في المقالة: افتح هذا الكمبيوتر بدلاً من الوصول السريع في مستكشف ملفات Windows 10.
إلى اجعل File Explorer يفتح مجلدًا مخصصًا بدلاً من هذا الكمبيوتر الشخصي أو Quick Access في Windows 10، تحتاج إلى تطبيق قرص التسجيل ، والذي سيعين Explorer على تنفيذ ملف VBscript خاص. في هذا الملف ، يمكنك تحديد المجلد المطلوب ، وكذلك تغييره في المستقبل إلى مجلد آخر تريده. هنا كيف يمكن القيام بذلك.
- افتح المفكرة وقم بنسخ النص التالي ولصقه:
WScript. CreateObject ("Wscript. Shell "). شغّل" C: \ MyFolder "استبدل الجزء "C: \ MyFolder" بالمسار الفعلي إلى المجلد المطلوب. في حالتي ، أستخدم المجلد c: \ apps.
- في المفكرة ، احفظ الملف باسم launch.vbs. احفظه في بعض المواقع لكل مستخدم حيث سيكون آمنًا وآمنًا. على سبيل المثال ، يمكنك حفظه في مجلد ملف تعريف المستخدم الخاص بك. للقيام بذلك ، اكتب ما يلي (مع علامات الاقتباس) في مربع الحوار "حفظ ملف" في برنامج "المفكرة":
"٪ userprofile٪ \ launch.vbs"
انظر لقطة الشاشة التالية:
- مفتوح الان محرر التسجيل.
- انتقل إلى مفتاح التسجيل التالي:
HKEY_CURRENT_USER \ SOFTWARE \ Classes \ CLSID \ {52205fd8-5dfb-447d-801a-d0b52f2e83e1} \ shell \ opennewwindow \ commandنصيحة: انظر كيفية القفز إلى مفتاح التسجيل المطلوب بنقرة واحدة.
هذا المفتاح غير موجود بشكل افتراضي ، لذلك تحتاج إلى إنشائه. بدلاً من ذلك ، يمكنك استخدام الملفات الجاهزة للاستخدام المرفقة أدناه. - قم بتعيين المعلمة الافتراضية لمفتاح الأمر الفرعي على القيمة التالية:
wscript.exe c: \ Users \ اسم المستخدم الخاص بك \ launch.vbs
في حالتي ، هو كذلك
wscript.exe c: \ Users \ winaero \ launch.vbs
- هنا ، قم بإنشاء قيمة سلسلة جديدة باسم ديليباتيكسيكوت وترك بيانات قيمتها فارغة:
- أغلق محرر التسجيل واضغط يفوز + ه لفتح مستكشف الملفات. سيفتح في C: \ apps:
يمكنك أن تفعل الشيء نفسه بالنسبة لاختصار File Explorer لديك في قائمة ابدأ (ومثبت على شريط المهام). بمجرد النقر فوقه ، سيتم فتح المجلد الذي حددته:
انتهيت. شاهد الفيديو التالي لمشاهدة البرنامج التعليمي بالكامل أثناء العمل:
لتوفير وقتك ، يمكنك تنزيل هذه الملفات:
تنزيل الملفات الجاهزة للاستخدام
ضع الملف launch.vbs في المجلد "c: \ Users \ Your User Name". تم ضبطه على فتح محرك الأقراص C: \ ، ولكن يمكنك تحريره كما هو موضح أعلاه.
ثم قم بتحرير الملف "Set custom folder for File Explorer.reg" ووضع اسم المستخدم الخاص بك بدلا من جزء "your user name". بعد ذلك ، انقر نقرًا مزدوجًا فوق هذا الملف.
للتراجع عن هذا التغيير ، انقر نقرًا مزدوجًا فوق ملف "استعادة المجلدات الافتراضية. reg".
هذا كل شيء.
هل تحب هذه الحيلة أم أنك سعيد بالمجلدات الافتراضية لـ File Explorer في نظام التشغيل Windows 10؟ قل لنا في التعليقات!