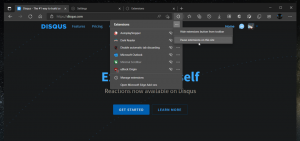كيفية البحث عن شاشة DPI وتغييرها في Linux
تشير قيمة DPI للشاشة إلى عدد النقاط في البوصة أو وحدات البكسل في البوصة التي تدعمها. مع زيادة الدقة ، تزداد كثافة العرض أيضًا. قد تعرف الدقة التي تتمتع بها شاشتك ولكن قد لا يكون لديك أي فكرة عن ماهية DPI على شاشتك. من المهم العثور على قيمة DPI المناسبة في Linux. سيؤدي تعيينه إلى قيمة غير صحيحة إلى جعل عناصر التحكم والرموز تبدو ضبابية أو صغيرة. في هذه المقالة ، سنرى كيفية العثور على القيمة المناسبة لشاشتك.
الإعلانات
في التوزيعات الحديثة ، يمكن لخادم X اكتشاف القيمة الصحيحة تلقائيًا. إذا كانت القيمة غير صحيحة ، يمكنك حسابها يدويًا وتغييرها في بيئة سطح مكتب Linux الخاصة بك ولخادم X بشكل عام.
ملاحظة: ليست كل برامج Linux تبدو جيدة في وضع الدقة العالية حتى الآن. على سبيل المثال ، يدعم LibreOffice HiDPI جيدًا ، لكنه لا يأتي بموضوع رمز واحد يناسب الدقة العالية. يجب أيضًا تعديل عامل التحجيم في Mozilla Firefox يدويًا. فقط بيئة سطح المكتب Cinnamon هي التي تمتلك دعمًا مثاليًا لتحجيم DPI.
دعنا نرى كيفية العثور على قيمة DPI في Linux.
ابحث عن قيمة DPI لشاشتك
للعثور على قيمة DPI الحالية للشاشة المستخدمة بواسطة Xserver ، قم بما يلي.
- افتح المفضلة لديك محطة المحاكي.
- اكتب الأمر التالي أو انسخه والصقه:
xdpyinfo | قرار grep -B 2
سيكون الإخراج شيئًا كالتالي:

يُظهر خط "الدقة" القيمة الفعلية.
إذا كانت هذه القيمة غير صحيحة ، يمكنك حسابها بنفسك. هنا هو كيف.
كيفية حساب قيمة DPI الصحيحة
لحساب قيمة DPI المناسبة ، قم بما يلي.
- افتح محاكي المحطة المفضل لديك
- احصل على حجم شاشتك بالميليمترات عن طريق تشغيل الأمر:
xrandr | grep -w متصل
يحتوي الإخراج على حجم العرض الفعلي بالميليمتر. في حالتي ، هو 340 مم × 190 مم.
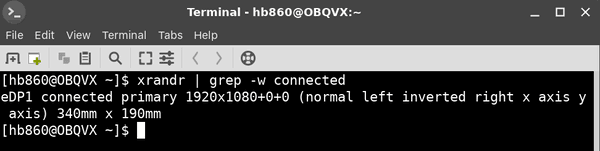
- حوله إلى سنتيمترات. قيمي هي 34 × 19.
- تحويل السنتيمتر إلى بوصة. قسّم القيم على 2.54. في حالتي ، القيم كما يلي: 13.39 بوصة × 7.48 بوصة.
- أخيرًا ، قسّم قيم دقة الشاشة على قيم البوصة. في حالتي ، القيم كما يلي:
1920/13.39 = 143,390589993=~144.
1080/7.48 = 144,385026738=~144.
هذا كل شيء. بالنسبة لشاشتي ، أحتاج إلى استخدام 144 كقيمة DPI الخاصة بي. دعونا نرى كيف نغيره.
كيفية تغيير قيمة DPI
اعتمادًا على بيئة سطح المكتب الرسومية التي تستخدمها ، يمكن أن يكون الإجراء مختلفًا. سأراجع بعض الحالات الشائعة التي ستمنحك فكرة عما يجب القيام به.
لا توجد بيئة سطح مكتب / مدير نوافذ مجردة
إذا كنت تقوم بتشغيل مدير نوافذ بدون برنامج DE كامل مميز (على سبيل المثال ، Fluxbox) ، فيجب عليك إنشاء أو تعديل الملف / home / your user name / .Xresources وإضافة السطر التالي:
Xft.dpi: 144
هنا وفي جميع الأمثلة أدناه ، استبدل الجزء 144 بقيمة DPI الفعلية.
إذا لم تتم معالجة ملف .Xresources ، فأضف السطر التالي إلى ملف بدء التشغيل (على سبيل المثال .xinitrc أو بعض الملفات الخاصة بمدير النوافذ)
xrdb -merge ~ / .Xresources
بدلاً من ذلك ، يمكنك المحاولة بالسطر التالي:
زراندر - DPI 144
ومع ذلك ، قد تواجه xrandr مشكلات مع بعض برامج تشغيل العرض. حاول ومعرفة ما إذا كان هذا يعمل أم لا. في حالتي ، هذا لا يعمل.
جنوم 3
افتح نافذة طرفية جديدة وقم بتنفيذ الأمر:
تعيين gsettings org.gnome.desktop.interface- عامل التحجيم 2
تسمح معلمة عامل التحجيم بتعيين الأعداد الصحيحة فقط. 1 = 100٪ ، 2 = 200٪ وهكذا.
Xfce
يمكن ضبط DPI على ما تريد ضمن الإعدادات - المظهر - الخط.
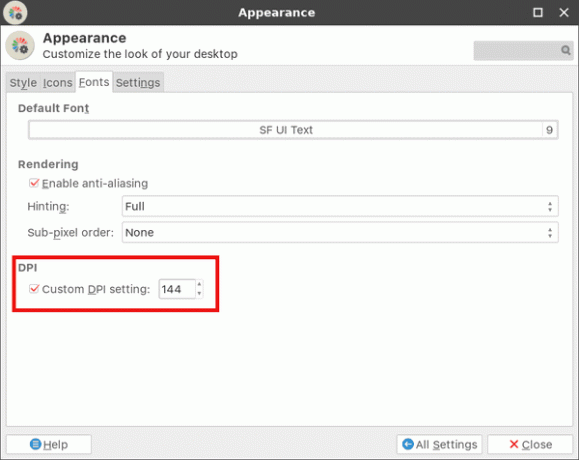
لمزيد من القراءة ، أوصيك بالرجوع إلى هذه الصفحة. إنه مخصص لـ Arch Linux ، لكن النصائح مشتركة بين جميع التوزيعات الحديثة أو يمكن تكييفها بسهولة.