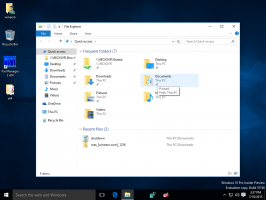كيفية تعطيل تحديثات التطبيقات التلقائية في Windows 11
يمكنك تعطيل تحديثات التطبيقات التلقائية في Windows 11 باستخدام تطبيق Store الجديد. في Windows 11 ، قدمت Microsoft سوقًا جديدًا تمامًا للألعاب والتطبيقات والأفلام وملحقات المستعرض وأنواع المحتوى الأخرى. بصرف النظر عن أ تصميم جديد جذريًا، فإن متجر Microsoft الجديد يجلب العديد من السياسات الجديدة للمطورين. أثارت هذه التغييرات بالفعل موجة من الاهتمام من مطوري الطرف الثالث المشهورين ، مثل Zoom و Adobe و OBS وما إلى ذلك. يتجه المزيد من المطورين إلى متجر Microsoft ؛ وبالتالي ، يستمتع المزيد من المستخدمين بالتطبيقات الشائعة.
الإعلانات
بشكل افتراضي ، يتم تحديث جميع التطبيقات المثبتة من Microsoft Store تلقائيًا. يتحقق Windows من إصدارات التطبيقات الجديدة كل يوم ويقوم بتثبيتها بمجرد العثور عليها. قد يكون هذا سلوكًا غير مرغوب فيه لبعض المستخدمين. إذا كنت تفضل الطريقة الأخرى ، فستوضح لك هذه المقالة كيفية تعطيل تحديثات التطبيقات التلقائية في Windows 11 ومتجر Microsoft الجديد الخاص به.
نصيحة: سيتوفر متجر Microsoft الجديد على نظام التشغيل Windows 11 والإصدارات الأقدم من Windows 10 في وقت لاحق من هذا العام. هذا يعني أن واجهة المستخدم الجديدة ستأتي إلى Windows 10 أيضًا.
تعطيل تحديثات التطبيقات التلقائية في Windows 11
- قم بتشغيل متجر Microsoft الجديد.
- ابحث عن صورة ملفك الشخصي في الزاوية العلوية اليمنى وانقر عليها.
- يختار إعدادات التطبيقات من القائمة المنسدلة.

- قم بإيقاف تشغيل تحديثات التطبيق تبديل الخيار.
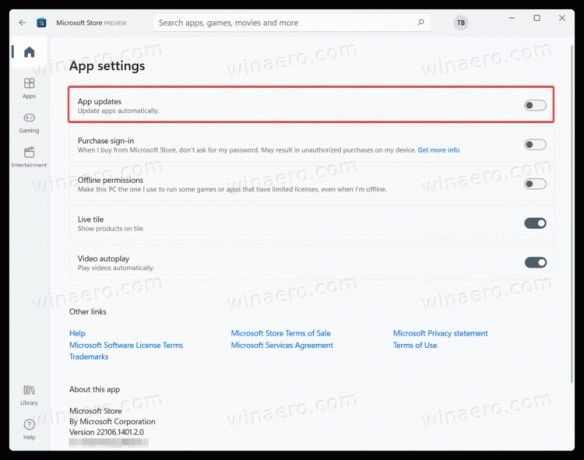
هذا هو. هذه هي الطريقة التي تقوم بها بإيقاف تشغيل تحديثات التطبيقات التلقائية في Windows 11. الآن ، الطريقة الوحيدة لتثبيت تحديثات التطبيق في Windows 11 هي إجراء فحص يدوي. هنا تستطيع ان تعرف كيف تفعل ذلك.
كيفية التحقق من تحديثات التطبيق وتثبيتها
- قم بتشغيل متجر Microsoft وابحث عن ملف مكتبة الزر الموجود في الزاوية السفلية اليسرى من النافذة.

- انقر على احصل على التحديثات زر وانتظر Windows 11 للعثور على إصدارات جديدة لتطبيقاتك.
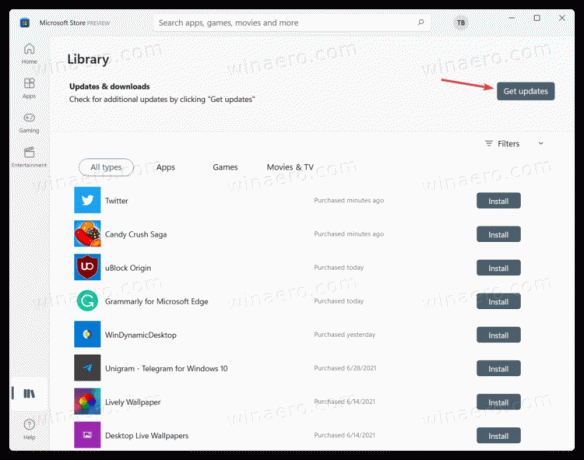
- بمجرد العثور عليها ، انقر فوق تحديث الجميع أو تثبيت التحديثات لكل تطبيق على حدة.
أنت الآن تعرف كيفية التحقق من تحديثات التطبيقات وتثبيتها في Windows 11 مع إيقاف تشغيل التحديثات التلقائية.