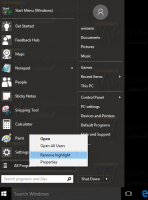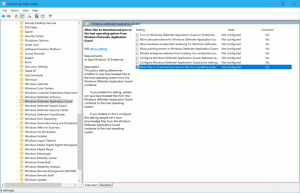كيفية تغيير خط النظام في Windows 10
في إصدارات Windows السابقة مثل Windows XP ، كان من الممكن تغيير خط النظام المستخدم في القوائم ، Explorer ، على سطح المكتب وما إلى ذلك. كان هناك خيار سهل الاستخدام في واجهة المستخدم الرسومية والذي سمح لك بتغيير خط النظام بنقرة واحدة. ومع ذلك ، لا يوجد مثل هذا الخيار في نظام التشغيل Windows 10. نظام التشغيل يفتقر إلى هذه القدرة. إليك خدعة تسمح لك بتجاوز هذا القيد.
الإعلانات
بشكل افتراضي ، يستخدم Windows 10 الخط المسمى Segoe UI في كل مكان في مكونات سطح المكتب. يتم استخدامه لقوائم السياق ولأيقونات المستكشف وما إلى ذلك. باستخدام قرص التسجيل البسيط ، يمكنك تغييره.
نصيحة: يمكنك توفير وقتك واستخدام Winaero Tweaker بدلاً من تحرير الريجستري! ستسمح لك واجهة المستخدم التالية بتغيير خط النظام في نظام التشغيل Windows 10:
 احصل على Winaero Tweaker هنا: تنزيل Winaero Tweaker.
احصل على Winaero Tweaker هنا: تنزيل Winaero Tweaker.
لتغيير خط النظام في Windows 10، قم بما يلي.
افتح المفكرة ، ثم انسخ والصق النص التالي:
إصدار محرر تسجيل Windows 5.00 [HKEY_LOCAL_MACHINE \ SOFTWARE \ Microsoft \ Windows NT \ CurrentVersion \ Fonts] "Segoe UI (TrueType)" = "" "Segoe UI Bold (TrueType)" = "" "Segoe UI Bold Italic (TrueType)" = "" "Segoe UI Italic (TrueType)" = "" "Segoe UI Light (TrueType)" = "" "Segoe UI Semibold (TrueType)" = "" "Segoe UI Symbol (TrueType)" = "[HKEY_LOCAL_MACHINE \ SOFTWARE \ Microsoft \ Windows NT \ CurrentVersion \ FontSubstitutes]" Segoe UI "=" DESIRED FONT "
 استبدل جزء DESIRED FONT باسم الخط المطلوب. يمكن أن يكون Times New Roman أو Tahoma أو Comic Sans وما إلى ذلك - أي خط قمت بتثبيته في Windows 10.
استبدل جزء DESIRED FONT باسم الخط المطلوب. يمكن أن يكون Times New Roman أو Tahoma أو Comic Sans وما إلى ذلك - أي خط قمت بتثبيته في Windows 10.
مباشرة في تطبيق المفكرة ، يمكنك العثور على اسم الخط المطلوب ونسخه. فتح عنصر القائمة تنسيق - خط... وتصفح للوصول إلى الخط المطلوب كما هو موضح أدناه:
على سبيل المثال ، دعنا نضبط خط النظام على خط Segoe Script الرائع. سيبدو النص الذي تقوم بلصقه في برنامج "المفكرة" كما يلي:
إصدار محرر تسجيل Windows 5.00 [HKEY_LOCAL_MACHINE \ SOFTWARE \ Microsoft \ Windows NT \ CurrentVersion \ Fonts] "Segoe UI (TrueType)" = "" "Segoe UI Bold (TrueType)" = "" "Segoe UI Bold Italic (TrueType)" = "" "Segoe UI Italic (TrueType)" = "" "Segoe UI Light (TrueType)" = "" "Segoe UI Semibold (TrueType)" = "" "Segoe UI Symbol (TrueType)" = "[HKEY_LOCAL_MACHINE \ SOFTWARE \ Microsoft \ Windows NT \ CurrentVersion \ FontSubstitutes]" Segoe UI "=" البرنامج النصي Segoe "
 احفظ النص الذي أدخلته كملف * .reg. يمكنك حفظه في أي مكان تريده بأي اسم. ضع اسم الملف بين علامتي اقتباس لإضافة امتداد * .reg إلى ملفك ، وإلا فسيقوم برنامج Notepad بحفظه كملف نصي. انظر لقطة الشاشة التالية:
احفظ النص الذي أدخلته كملف * .reg. يمكنك حفظه في أي مكان تريده بأي اسم. ضع اسم الملف بين علامتي اقتباس لإضافة امتداد * .reg إلى ملفك ، وإلا فسيقوم برنامج Notepad بحفظه كملف نصي. انظر لقطة الشاشة التالية:
الآن ، انقر نقرًا مزدوجًا فوق الملف الذي قمت بحفظه لتطبيق قرص التسجيل وتغيير الخط. أجب بنعم على جميع الطلبات:

 حاليا، تسجيل الخروج من حساب Windows الخاص بك وقم بتسجيل الدخول مرة أخرى لمشاهدة التغييرات قيد التنفيذ. ستكون النتيجة في حالتنا كما يلي:
حاليا، تسجيل الخروج من حساب Windows الخاص بك وقم بتسجيل الدخول مرة أخرى لمشاهدة التغييرات قيد التنفيذ. ستكون النتيجة في حالتنا كما يلي:
هذا كل شيء.
للتراجع عن القرص الذي قمت بتطبيقه ، أعددت ملفين من ملفات التسجيل الجاهزة للاستخدام. الأول هو كما هو موضح أعلاه ويحتوي على تعديل الخط. يمكنك استخدامه كقالب يمكنك تحريره واستبدال الخط المطلوب. الخيار الآخر هو "استعادة الإعدادات الافتراضية" ، والذي يستعيد الخطوط الافتراضية إلى Segoe UI. بمجرد دمج هذه الملفات ، لا تنس تسجيل الخروج لتطبيق التغييرات.
تنزيل ملفات التسجيل