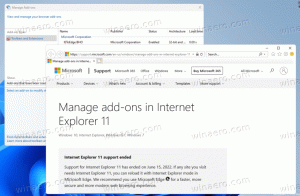كيفية إعادة تعيين Windows Search في نظام التشغيل Windows 10
كيفية إعادة تعيين Windows Search في نظام التشغيل Windows 10
إذا واجهت مشكلة في نظام التشغيل Windows 10 وهي أن البحث أصبح بطيئًا ويستهلك قدرًا ملحوظًا من وحدة المعالجة المركزية والذاكرة ، أو لم تعثر على أي شيء ، فقد تكون هذه مشكلة حقيقية مزعجة. يحدث ذلك عندما يبحث المستخدم عن ملف أو مستند باستخدام مربع نص البحث في شريط المهام ولكن لم يتم العثور على شيء. إليك كيفية إعادة تعيين البحث في نظام التشغيل Windows 10. بعد الإجراء الموضح في هذه المقالة ، ستتم إعادة تعيين Windows 10 Search بالكامل والعودة إلى حالة تسجيل الدخول لأول مرة في نظام التشغيل.
الإعلانات

كما تعلم بالفعل ، فإن نتائج البحث في Windows فورية لأنها مدعومة من مفهرس بحث Windows. إنه ليس جديدًا على Windows 10 ، ولكن Windows 10 يستخدم نفس البحث الذي يعتمد على المفهرس مثل سابقيه على الرغم من أنه يستخدم خوارزمية مختلفة وقاعدة بيانات مختلفة. يتم تشغيله كخدمة تقوم بفهرسة أسماء الملفات ومحتويات وخصائص عناصر نظام الملفات وتخزينها في قاعدة بيانات خاصة. هناك قائمة المواقع المفهرسة في Windows
، بالإضافة إلى المكتبات المفهرسة دائمًا. لذلك ، بدلاً من إجراء بحث في الوقت الفعلي من خلال الملفات الموجودة على نظام الملفات ، يقوم البحث بإجراء استعلام إلى قاعدة البيانات الداخلية ، مما يسمح بعرض النتائج على الفور.في حالة تلف هذا الفهرس ، لا يعمل البحث. استعرضنا في مقالنا السابق كيفية إعادة بناء فهرس البحث في حالة وجود تلف. انظر المقال:
إصلاح البحث لا يعمل في قائمة ابدأ في Windows 10
ومع ذلك ، لا يمكن إصلاح بعض الفساد الشديد من خلال إعادة بناء فهرس البحث. إذا واجهت مثل هذا النوع من الفساد ، فيجب أن تحاول إعادة تعيين البحث. لن يؤدي ذلك إلى إعادة إنشاء فهرس البحث فحسب ، بل سيؤدي أيضًا إلى إعادة تعيين المواقع المفهرسة.
هناك طريقتان للقيام بذلك. الأول هو PowerShell Script الرسمي الذي توفره Microsoft ، والآخر هو أيضًا طريقة موثقة تتضمن قرصًا في التسجيل. دعونا نراجعها. قبل المتابعة ، تأكد من أنك قمت بذلك الامتيازات الإدارية.
لإعادة تعيين Windows Search في نظام التشغيل Windows 10 ،
- تحميل إعادة تعيين WindowsSearchBox.ps1 نصي من إعادة تعيين Windows Search PowerShell النصي، واحفظ الملف في مجلد محلي.

-
رفع الحظر ال
إعادة تعيين WindowsSearchBox.ps1ملف. - افتح ملف بوويرشيل مرتفع.
- اكتب الأمر:
PowerShell -ExecutionPolicy غير مقيد -ملف ". استبدل جزء المسار بالمسار الفعلي للملف الذي تم تنزيله." - إذا طلب منك هل تريد السماح لهذا التطبيق بإجراء تغييرات على جهازك؟، تحديد
نعم. - يقوم البرنامج النصي PowerShell بإعادة تعيين ميزة Windows Search.

انتهيت!
ملاحظة: يقوم الأمر أعلاه بتشغيل البرنامج النصي بامتداد تم تعيين نهج التنفيذ على غير مقيد. بدلاً من ذلك ، يمكنك تغييره لـ المستخدم الحالي النطاق عن طريق تشغيل الأمر Set-ExecutionPolicy -Scope CurrentUser -ExecutionPolicy غير مقيد. بعد ذلك ، فقط اكتب المسار الكامل لملف PS1 واضغط على ملف يدخل مفتاح.
أخيرًا ، يمكن استخدام قرص التسجيل.
إعادة تعيين البحث في نظام التشغيل Windows 10 في التسجيل
- افتح ال تطبيق محرر التسجيل.
- انتقل إلى مفتاح التسجيل التالي.
HKEY_LOCAL_MACHINE \ SOFTWARE \ Microsoft \ Windows Search
تعرف على كيفية الانتقال إلى مفتاح التسجيل بنقرة واحدة.
- على اليمين ، قم بتعديل أو إنشاء قيمة DWORD 32 بت جديدة "SetupCompletedSuccessfully". بشكل افتراضي ، يجب ضبطه على 1. قم بتغيير بيانات القيمة الخاصة به إلى 0.

ملاحظة: حتى لو كنت كذلك يعمل بنظام Windows 64 بت لا يزال يتعين عليك إنشاء قيمة DWORD 32 بت. - أعد تشغيل Windows 10.
هذا كل شيء.