إنشاء اختصار التاريخ والوقت في Windows 10
في Windows 10 ، هناك طريقتان لإدارة التاريخ والوقت. أحدهما هو التطبيق الصغير الكلاسيكي للتاريخ والوقت في لوحة التحكم. آخر هو صفحة الإعدادات الحديثة. في هذه المقالة ، سنرى كيفية إنشاء اختصار لفتح إعدادات التاريخ والوقت بسرعة.
الإعلانات
يأتي Windows 10 مزودًا بنشرة تقويم جديدة يمكن عرضها حتى ثلاث ساعات في مناطق زمنية مختلفة. يمكن أن يظهر جزء التقويم أيضًا جدول أعمالك لهذا اليوم. يمكن أن تكون الساعات الإضافية مفيدة للأشخاص الذين يحتاجون إلى تتبع الوقت في أماكن أخرى باستخدام مناطق زمنية مختلفة. إذا كنت تقوم غالبًا بتغيير هذه الإعدادات (على سبيل المثال ، إذا كنت تسافر كثيرًا) ، فمن الجيد إنشاء اختصار للإعدادات المناسبة. يمكنك إنشاء اختصار التاريخ والوقت لكليهما - ملف صفحة الإعدادات و ال لوحة تحكم كلاسيكية صغير. هنا هو كيف.
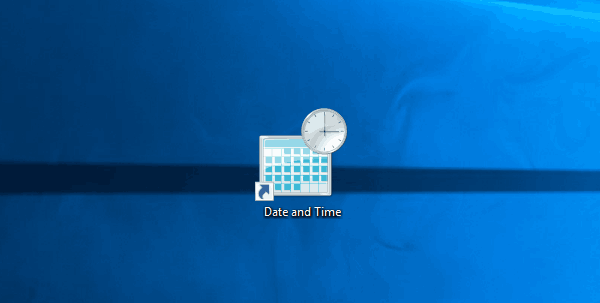
لإنشاء اختصار التاريخ والوقت في Windows 10، قم بما يلي.
- انقر بزر الماوس الأيمن فوق سطح المكتب الخاص بك وحدد New - Shortcut من قائمة السياق:

- في موقع مربع العنصر ، اكتب أحد الأوامر التالية أو انسخه والصقه.
لفتح التطبيق الصغير الكلاسيكي للتاريخ والوقت ، استخدم هذا الأمر:rundll32.exe shell32.dll ، Control_RunDLL timedate.cpl ،، 0


سيفتح الأمر التالي صفحة الإعدادات مباشرة:explorer.exe إعدادات MS: التاريخ والوقت
انظر لقطة الشاشة التالية:
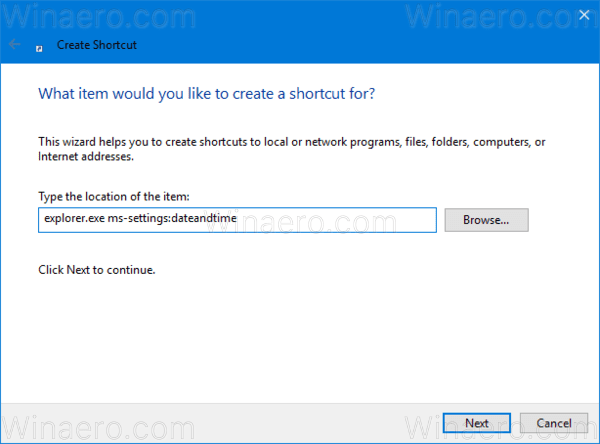

- اسم الاختصار الخاص بك كما تريد. يمكنك استخدام أي اسم.

- انقر بزر الماوس الأيمن فوق الاختصار الذي قمت بإنشائه وقم بتعيين الرمز المطلوب في الخصائص كما هو موضح أدناه. نصيحة: يمكنك العثور على الرمز الصحيح في الملف التالي:
٪ SystemRoot٪ \ system32 \ timedate.cpl
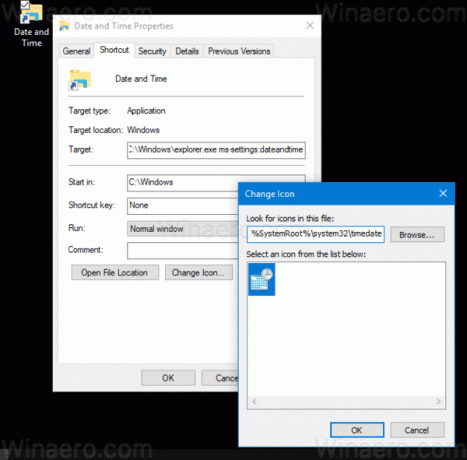
الآن ، يمكنك نقل هذا الاختصار إلى أي مكان مناسب ، قم بتثبيته على شريط المهام أو للبدء ،أضفه إلى جميع التطبيقات أو إضافته إلى التشغيل السريع (انظر كيف تمكين التشغيل السريع). يمكنك أيضا قم بتعيين مفتاح اختصار عام إلى الاختصار الخاص بك على سبيل المثال Ctrl + Shift + D.

