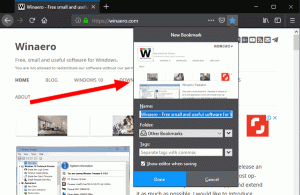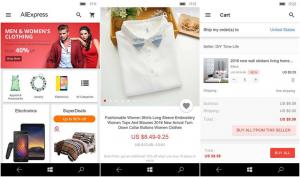كيفية تعيين الإعدادات الافتراضية عن طريق التطبيق في نظام التشغيل Windows 10
عند النقر نقرًا مزدوجًا فوق ملف في File Explorer ، سيتم فتحه باستخدام تطبيق مرتبط. لا يمكن للتطبيقات التعامل مع الملفات فحسب ، بل أيضًا التعامل مع بروتوكولات الشبكة المختلفة مثل HTTP (متصفحك الافتراضي) ، BitTorrent أو معالجات البروتوكول مثل tg: (رابط Telegram) أو xmmp: (روابط Jabber) أو سكايب: تطبيق VoIP. إليك كيفية تعيين الإعدادات الافتراضية حسب التطبيق في نظام التشغيل Windows 10.
بدءًا من Windows 10 ، نقلت Microsoft الكثير من الخيارات الكلاسيكية من لوحة التحكم إلى تطبيق الإعدادات. إضفاء الطابع الشخصي, شبكة الاتصال والخيارات، إدارة حساب المستخدم والعديد من الخيارات الأخرى يمكن العثور عليها هناك. تم أيضًا تحويل التطبيق الصغير الكلاسيكي لتغيير التطبيقات الافتراضية إلى ملف الصفحة في الإعدادات. بدءًا من Windows 10 build 16215 ، يمكنك تعيين الإعدادات الافتراضية لكل تطبيق مباشرةً في الإعدادات. ارى كيفية العثور على إصدار Windows 10 الذي قمت بتثبيته.
لتعيين الإعدادات الافتراضية حسب التطبيق في نظام التشغيل Windows 10، قم بما يلي.
- أفتح الإعدادات.
- انتقل إلى التطبيقات - التطبيقات الافتراضية.
- على الجانب الأيمن من صفحة التطبيقات الافتراضية ، قم بالتمرير لأسفل للوصول إلى الرابط "
تعيين الافتراضيات عن طريق التطبيق"وانقر فوقه.
- في الصفحة التالية ، انقر فوق اسم التطبيق الذي تريد تخصيص اقترانات الملفات الافتراضية الخاصة به. على سبيل المثال ، سوف أقوم بتغيير اقترانات الملفات لتطبيق الصور.
- سيظهر زر إدارة تحت اسم التطبيق.
- انقر فوق الارتباط المطلوب لتغييره.
نصيحة: باستخدام ملفات مستكشف الملفات، يمكنك تعيين تطبيق افتراضي جديد لنوع الملف المحدد بشكل أسرع. انقر بزر الماوس الأيمن فوق الملف وحدد "فتح باستخدام ..." في قائمة السياق.
هناك ، اختر العنصر اختر تطبيقًا آخر.
في قائمة التطبيقات ، حدد تطبيقًا جديدًا لنوع الملف هذا وحدد مربع الاختيار "استخدم هذا التطبيق دائمًا لفتح الملفات".
إذا لم تتمكن من العثور على التطبيق المطلوب ، فانقر على الرابط المزيد من التطبيقات. سيظهر هذا المزيد من التطبيقات للاختيار من بينها. إذا كنت لا تزال غير قادر على رؤية التطبيق المطلوب ، فانقر على الرابط "ابحث عن تطبيق آخر على هذا الكمبيوتر الشخصي". سيؤدي هذا إلى فتح File Explorer حيث يمكنك التصفح بحثًا عن تطبيق لفتح الملف به.
هذا كل شيء!