افتح قائمة انتظار الطابعة باستخدام اختصار في نظام التشغيل Windows 10
إذا كانت لديك طابعة محلية أو طابعة شبكة متصلة بجهاز الكمبيوتر الذي يعمل بنظام Windows 10 ، فقد تحتاج إلى فتحه قائمة انتظار أو نافذة حالة الطباعة من حين لآخر لإزالة مهام الطباعة التي توقفت أو توقفت مؤقتًا الطباعة. يمكنك إنشاء اختصار خاص باستخدام أمر rundll32 والذي سيسمح لك بالوصول إلى قائمة انتظار الطباعة مباشرة بنقرة واحدة.
الإعلانات
في Windows 10 ، يمكنك إدارة قائمة انتظار الطابعة باستخدام الأجهزة والطابعات في تطبيق لوحة التحكم الكلاسيكي أو في الإعدادات-> الأجهزة-> الطابعات والماسحات الضوئية. بدلاً من ذلك ، قد ترغب في توفير وقتك وإنشاء اختصار خاص لفتح قائمة انتظار الطابعة المحددة بنقرة واحدة فقط.
افتح قائمة انتظار الطابعة باستخدام اختصار في نظام التشغيل Windows 10
بادئ ذي بدء ، تحتاج إلى العثور على الاسم الدقيق للطابعة المثبتة.
- أفتح الإعدادات.
- انتقل إلى الصفحة الرئيسية \ الأجهزة \ الطابعات والماسحات الضوئية.
- ابحث عن الطابعة المطلوبة في القائمة الموجودة على اليسار ولاحظ اسمها.

الآن ، قم بما يلي.
- انقر بزر الماوس الأيمن فوق سطح المكتب وحدد جديد - اختصار.

- في مربع هدف الاختصار ، اكتب الأمر التالي أو انسخه والصقه:
rundll32.exe printui.dll ، PrintUIEntry / o / n "اسم طابعتك"
استبدل جزء "اسم الطابعة" باسم الطابعة الفعلي المتصل بجهازك. على سبيل المثال ، سأستخدم "Microsoft XPS Document Writer".

- امنح الاختصار اسمًا مميزًا:

- قم بتعيين الرمز المطلوب للاختصار وتكون قد انتهيت.

انتهيت. بمجرد النقر فوق الاختصار الذي قمت بإنشائه ، سيتم فتح قائمة انتظار الطابعة للطابعة المحددة على الشاشة.

يمكنك تعيين مفتاح اختصار عام للاختصار الذي قمت بإنشائه.
افتح قائمة انتظار الطابعة باستخدام مفتاح التشغيل السريع في نظام التشغيل Windows 10
في Windows 10 ، يمكنك تعيين مفاتيح اختصار عالمية لكل تطبيق مثبت دون استخدام برامج جهة خارجية. يتيح لك مربع نص خاص في خصائص الاختصار تحديد مجموعة من مفاتيح الاختصار التي سيتم استخدامها لتشغيل الاختصار. إذا قمت بتعيين مفاتيح الاختصار هذه للاختصار في مجلد قائمة ابدأ ، فستكون متاحة في كل نافذة مفتوحة ، في كل تطبيق.
لقد غطيت هذه الميزة في المقالة التالية:
قم بتعيين مفاتيح الاختصار العالمية لتشغيل أي تطبيق في Windows 10
لتعيين مفاتيح التشغيل السريع العمومية لاختصار فتح قائمة انتظار الطابعة الذي قمت بإنشائه ، قم بما يلي.
- صحافة يفوز + ص مفاتيح الاختصار معًا على لوحة المفاتيح لفتح مربع الحوار "تشغيل". نصيحة: انظر القائمة النهائية لجميع اختصارات لوحة مفاتيح Windows باستخدام مفاتيح Win).
- اكتب ما يلي في مربع التشغيل:
شل: قائمة ابدأ
 النص أعلاه هو أمر قذيفة. اقرأ المقالات التالية للحصول على التفاصيل:
النص أعلاه هو أمر قذيفة. اقرأ المقالات التالية للحصول على التفاصيل:- قائمة أوامر shell في نظام التشغيل Windows 10
- قائمة موقع shell CLSID (GUID) في نظام التشغيل Windows 10
- ستظهر نافذة File Explorer مع موقع مجلد قائمة ابدأ. انسخ الاختصار الخاص بك هناك:

- انقر بزر الماوس الأيمن فوق الاختصار وحدد خصائص في قائمة السياق. نصيحة: بدلاً من النقر بزر الماوس الأيمن ، يمكنك أيضًا النقر نقرًا مزدوجًا فوق الاختصار أثناء الضغط باستمرار على مفتاح Alt. ارى كيفية فتح خصائص الملف أو المجلد بسرعة في مستكشف الملفات.
- قم بتعيين مفتاح الاختصار المطلوب في ملف مفتاح الاختصار textbox ، وستتمكن من تشغيل التطبيق بسرعة في أي لحظة باستخدام مفاتيح الاختصار التي حددتها:

هذا كل شيء.

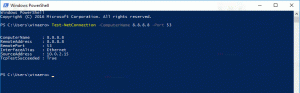

![كيفية تعطيل الإعلانات في سكايب [محدث للإصدارات الحديثة]](/f/d4c263ebae7810439d4438e89446df82.png?width=300&height=200)