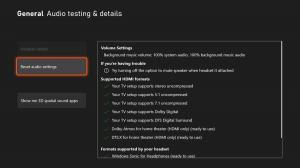أضف إعدادات الاستعادة إلى قائمة سياق المكتبات في نظام التشغيل Windows 10
من الممكن إضافة إعدادات الاستعادة إلى قائمة سياق المكتبات في نظام التشغيل Windows 10. ستتمكن من إعادة ضبط أي إعدادات مكتبة من قائمة النقر بزر الماوس الأيمن.
الإعلانات
أضف إعدادات الاستعادة إلى قائمة سياق المكتبات في نظام التشغيل Windows 10
في السابق ، رأينا كيفية إضافة أي أمر شريط إلى قائمة سياق مستكشف الملفات. يمكن استخدام نفس الحيلة لإضافة أمر استعادة الإعدادات إلى قائمة النقر بزر الماوس الأيمن بالمكتبة. للإشارة ، انظر المقال كيفية إضافة أي أمر شريط إلى قائمة النقر بزر الماوس الأيمن في نظام التشغيل Windows 10.
في حالتنا ، يوجد الأمر المطلوب تحت مفتاح التسجيل التالي:
HKEY_LOCAL_MACHINE \ SOFTWARE \ Microsoft \ Windows \ CurrentVersion \ Explorer \ CommandStore \ shell \ Windows. LibraryRestoreDefaults
انظر لقطة الشاشة التالية:
كما هو موضح في المقالة المذكورة أعلاه ، مع تعديل طفيف ، يمكننا إنشاء قرص لإضافة أمر استعادة الإعدادات مباشرة إلى قائمة سياق المكتبة. افعل ذلك على النحو التالي.
فيما يلي محتويات ملف * .reg الذي تحتاج إلى تطبيقه.
الإصدار 5.00 من محرر تسجيل Windows. [HKEY_CLASSES_ROOT \ مجلد \ شل \ ويندوز. LibraryRestoreDefaults] "CommandStateSync" = "" "ExplorerCommandHandler" = "{9a07804e-7050-41d5-a244-badc038df532}" "Icon" = "imageres.dll ، -5358" [HKEY_CLASSES_ROOT \ Directory \ Background \ shell \ Windows. LibraryRestoreDefaults] "CommandStateSync" = "" "ExplorerCommandHandler" = "{9a07804e-7050-41d5-a244-badc038df532}" "Icon" = "imageres.dll ، -5358" [HKEY_CLASSES_ROOT \ LibraryFolder \ background \ shell \ Windows. LibraryRestoreDefaults] "CommandStateSync" = "" "ExplorerCommandHandler" = "{9a07804e-7050-41d5-a244-badc038df532}" "Icon" = "imageres.dll ، -5358"
قم بتشغيل برنامج "المفكرة". انسخ والصق النص أعلاه في مستند جديد.
في المفكرة ، اضغط على كنترول + س أو قم بتنفيذ ملف - حفظ العنصر في القائمة. سيؤدي هذا إلى فتح مربع الحوار "حفظ".
هناك ، اكتب أو انسخ والصق الاسم التالي "LibraryReset.reg" بما في ذلك علامات الاقتباس. تعتبر علامات الاقتباس المزدوجة مهمة للتأكد من أن الملف سيحصل على الامتداد "* .reg" وليس * .reg.txt. يمكنك حفظ الملف في أي مكان تريده ، على سبيل المثال ، يمكنك وضعه في مجلد سطح المكتب الخاص بك.
الآن ، انقر نقرًا مزدوجًا فوق الملف LibraryReset.reg الذي قمت بإنشائه. قم بتأكيد مطالبة UAC وانقر فوق "نعم" لدمجها في السجل.

 الآن انقر بزر الماوس الأيمن فوق مكتبة. سيظهر الأمر في قائمة السياق على الفور.
الآن انقر بزر الماوس الأيمن فوق مكتبة. سيظهر الأمر في قائمة السياق على الفور.
 سيكون متاحًا أيضًا في قائمة سياق خلفية المكتبة.
سيكون متاحًا أيضًا في قائمة سياق خلفية المكتبة.
بمجرد النقر فوقه ، سيقوم باستعادة الإعدادات الافتراضية للمكتبة.
لتوفير وقتك ، قمت بإعداد ملفات التسجيل الجاهزة للاستخدام. يمكنك تحميلهم هنا:
تنزيل ملفات التسجيل
يتم تضمين ملف التراجع ، لذلك يمكنك تجنب تحرير السجل اليدوي تمامًا.
بدلاً من ذلك ، يمكنك استخدام "موالف قائمة السياق". سيسمح لك بإضافة أي أمر شريط إلى قائمة سياق المكتبة.
 حدد "Windows. LibraryRestoreDefaults "في قائمة الأوامر المتاحة ، حدد" مكتبة "في القائمة اليمنى وانقر فوق الزر" إضافة ". يمكنك الحصول على التطبيق من هنا:
حدد "Windows. LibraryRestoreDefaults "في قائمة الأوامر المتاحة ، حدد" مكتبة "في القائمة اليمنى وانقر فوق الزر" إضافة ". يمكنك الحصول على التطبيق من هنا:
تنزيل موالف قائمة السياق
هذا كل شيء.