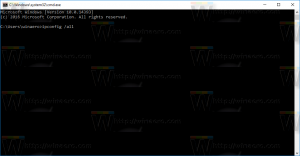كيفية تمكين Windows Sandbox (وما هو)
كما قد تتذكر ، كانت هناك ميزة Windows تسمى "سطح مكتب InPrivate"الذي كان عملاً قيد التنفيذ. الآن تم الكشف عنه رسميًا تحت اسم "Windows Sandbox". دعونا نرى ما يفعله وكيفية تمكينه.
Windows Sandbox بيئة سطح مكتب معزولة ومؤقتة حيث يمكنك تشغيل برامج غير موثوق بها دون الخوف من التأثير الدائم على جهاز الكمبيوتر الخاص بك. يظل أي برنامج مثبت في Windows Sandbox في وضع الحماية فقط ولا يمكن أن يؤثر على مضيفك. بمجرد إغلاق Windows Sandbox ، يتم حذف جميع البرامج بكل ملفاتها وحالتها نهائيًا.
يحتوي Windows Sandbox على الخصائص التالية:
- جزء من Windows - كل ما هو مطلوب لهذه الميزة يأتي مع Windows 10 Pro و Enterprise. لا حاجة لتحميل VHD!
- البكر - في كل مرة يتم تشغيل Windows Sandbox ، يكون نظيفًا مثل تثبيت جديد تمامًا لنظام Windows
- للاستعمال لمرة واحدة - لا شيء يستمر على الجهاز ؛ يتم تجاهل كل شيء بعد إغلاق التطبيق
- يؤمن - يستخدم المحاكاة الافتراضية القائمة على الأجهزة لعزل kernel ، والتي تعتمد على برنامج Hypervisor من Microsoft لتشغيل نواة منفصلة تعزل Windows Sandbox عن المضيف
- فعالة - يستخدم برنامج جدولة النواة المتكاملة وإدارة الذاكرة الذكية ووحدة معالجة الرسومات الافتراضية
في منشور المدونة الرسمي ، أعلنت Microsoft عن اتباع المتطلبات المسبقة لاستخدام ميزة Windows Sandbox:
- Windows 10 Pro أو Enterprise الإصدار 18305 أو أحدث
- معمارية AMD64
- تم تمكين قدرات المحاكاة الافتراضية في BIOS
- 4 غيغابايت على الأقل من ذاكرة الوصول العشوائي (يوصى بسعة 8 غيغابايت)
- مساحة خالية على القرص تبلغ 1 غيغابايت على الأقل (يوصى باستخدام محرك أقراص ذي حالة صلبة)
- ما لا يقل عن نواتين لوحدة المعالجة المركزية (يوصى باستخدام 4 نوى بمؤشر تشعبي)
كيفية تمكين Windows Sandbox في نظام التشغيل Windows 10
إذا كان جهازك يفي بالمتطلبات المذكورة ، فيمكنك تمكين Windows Sandbox من خلال فتح مربع حوار ميزات Windows. قبل المتابعة ، تحتاج إلى تمكين الظاهرية ، على النحو التالي.
- إذا كنت تستخدم جهازًا فعليًا ، فتأكد من تمكين إمكانات المحاكاة الافتراضية في BIOS.
- إذا كنت تستخدم جهازًا افتراضيًا ، فقم بتمكين المحاكاة الافتراضية المتداخلة باستخدام أمر PowerShell cmdlet هذا:
- Set-VMProcessor -VMName
-ExposVirtualizationExtensions $ صحيح
الآن ، يمكنك تمكين Windows Sandbox.
لتمكين Windows Sandbox في نظام التشغيل Windows 10، قم بما يلي.
- اضغط على يفوز + ص مفاتيح لفتح تشغيل واكتب
Optionalfeatures.exeفي مربع التشغيل. - في التطبيق الصغير للميزات الاختيارية ، قم بالتمرير إلى (تحديد) المربع وتشغيله Windows Sandbox.
- أعد تشغيل Windows 10.
الميزة جاهزة للعمل.
كيفية استخدام Windows Sandbox
- باستخدام يبدأ القائمة ، والعثور على Windows Sandbox ، وتشغيله والسماح بالارتفاع
- انسخ ملفًا قابلاً للتنفيذ من المضيف
- الصق الملف القابل للتنفيذ في نافذة Windows Sandbox (على سطح مكتب Windows)
- قم بتشغيل الملف القابل للتنفيذ في Windows Sandbox ؛ إذا كان أحد المثبتات المضي قدمًا وتثبيته
- قم بتشغيل التطبيق واستخدامه كما تفعل عادة
- عند الانتهاء من التجربة ، يمكنك ببساطة إغلاق تطبيق Windows Sandbox. سيتم تجاهل كل محتوى وضع الحماية وحذفه نهائيًا
- تأكد من أن المضيف ليس لديه أي من التعديلات التي أجريتها في Windows Sandbox.
يمكنك قراءة المزيد حول Windows Sandbox على موقع المدونة الرسمية.