مسح التنزيلات باستخدام مستشعر التخزين و Cleanmgr في Windows 10
كما تعلم بالفعل ، يتضمن Windows 10 القدرة على حذف الملفات تلقائيًا في سلة المحذوفات ، وحذف الملفات المؤقتة ، والملفات الموجودة في مجلد التنزيلات لتحرير مساحة على القرص. بدءًا من الإصدار 1809 من Windows 10 ، تتم إضافة القدرة على إزالة محتويات مجلد التنزيلات إلى ميزة Storage Sense جنبًا إلى جنب مع أداة تنظيف القرص الكلاسيكية (cleanmgr.exe).
الإعلانات
أصبح الخيار المناسب متاحًا في Windows 10 build 17763 وما فوق. يمكن العثور على الخيار ضمن مستشعر التخزين في الإعدادات.
تحسس التخزين
Storage Sense هو إضافة لطيفة وحديثة لتنظيف القرص. يتيح لك الاحتفاظ بمجلدات معينة عن طريق منعها من أن تصبح كبيرة جدًا وتنظيفها تلقائيًا. يمكن العثور على ميزة Storage Sense في الإعدادات ، ضمن النظام -> التخزين. لقد راجعنا كيف يمكن استخدامه في مقالاتنا السابقة:
- احذف مجلد Windows.old تلقائيًا في نظام التشغيل Windows 10
- كيفية مسح مجلد التنزيلات تلقائيًا في نظام التشغيل Windows 10
- كيفية مسح الملفات المؤقتة تلقائيًا في نظام التشغيل Windows 10
تحسس التخزين يمكن استخدامها لإزالة ملفات سجل ترقية Windows ، ملفات تقرير أخطاء Windows التي أنشأها النظام ، الملفات المؤقتة لبرنامج Windows Defender Antivirus ، الصور المصغرة وملفات الإنترنت المؤقتة وحزم برامج تشغيل الجهاز وذاكرة التخزين المؤقت DirectX Shader وملفات البرامج التي تم تنزيلها وتحسين التسليم الملفات.
لمسح مجلد التنزيلات باستخدام مستشعر التخزين في نظام التشغيل Windows 10، قم بما يلي.
- افتح إعدادات.
- انتقل إلى النظام - التخزين.
- اضغط على الرابط إفراغ مساحة الآن على اليمين تحت تحسس التخزين.

- في الصفحة التالية ، قم بتشغيل الخيار التحميلات.
- انقر فوق الزر إزالة الملفات.

انتهيت.
أيضًا ، تحتوي أداة تنظيف القرص (cleanmgr) على نفس الخيار. لاحظ أنه كذلك إهمال وتوصي Microsoft الآن باستخدام Storage Sense بدلاً من ذلك.
باستخدام cleanmgr.exe
- صحافة يفوز + ص مفاتيح الاختصار معًا على لوحة المفاتيح لفتح مربع الحوار "تشغيل".
نصيحة: راجع ملف القائمة النهائية لجميع اختصارات لوحة مفاتيح Windows مع مفاتيح Win. - اكتب ما يلي في مربع التشغيل:
cleanmgr

- حدد محرك أقراص النظام الخاص بك:

- قم بتشغيل التحميلات الخيار وانقر على زر موافق.
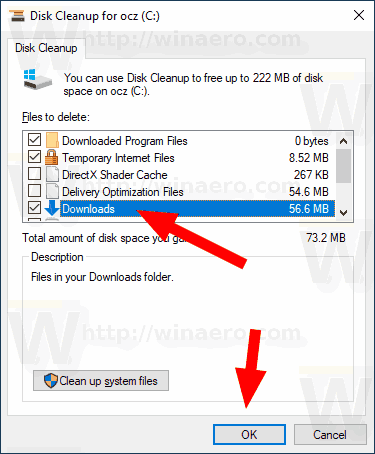
هذا كل شيء.
نصيحة: قد تكون مهتمًا بمعرفة المزيد حول ميزات وخيارات تطبيق cleanmgr. راجع المقالات التالية:
- بدء تنظيف القرص مع فحص كافة العناصر
- امسح دليل Temp عند بدء التشغيل باستخدام Disk Cleanup
- أضف قائمة سياق تنظيف محرك الأقراص في نظام التشغيل Windows 10
- وسائط تنظيف القرص Cleanmgr Command Line في نظام التشغيل Windows 10
- إنشاء إعداد مسبق لـ Cleanmgr (تنظيف القرص)


