تمكين التعرف على الكلام في Windows 10
يوفر Windows كلاً من ميزة التعرف على الكلام المستندة إلى الجهاز (متوفرة من خلال Windows Speech Recognition) تطبيق سطح المكتب) ، وخدمة التعرف على الكلام المستندة إلى مجموعة النظراء في تلك الأسواق والمناطق التي توجد بها Cortana متوفرة. إليك كيفية تمكين ميزة التعرف على الكلام في نظام التشغيل Windows 10.

تتيح لك ميزة التعرف على الكلام في Windows التحكم في جهاز الكمبيوتر الخاص بك بصوتك فقط ، دون الحاجة إلى لوحة مفاتيح أو ماوس. هناك معالج خاص لمساعدتك على البدء. تحتاج إلى توصيل الميكروفون الخاص بك ، ثم تكوين التعرف على الكلام لـ Windows. التعرف على الكلام هو إضافة لطيفة إلى ميزة الإملاء لنظام التشغيل Windows 10.
الإعلانات
التعرف على الكلام متاح فقط للغات التالية: الإنجليزية (الولايات المتحدة ، المملكة المتحدة ، كندا ، الهند وأستراليا) والفرنسية والألمانية واليابانية والماندرين (الصينية المبسطة والصينية التقليدية) و الأسبانية.
لتمكين التعرف على الكلام في نظام التشغيل Windows 10، قم بما يلي.
- افتح الملف الكلاسيكي لوحة التحكم تطبيق.
- اذهب إلى لوحة التحكم \ سهولة الوصول \ التعرف على الكلام.
- اضغط على ابدأ التعرف على الكلام غرض.

- اقرأ صفحة الترحيب الخاصة بالمعالج وانقر فوق التالي زر.

- حدد ملف ميكروفون اكتب قمت بالاتصال وانقر فوق التالي.
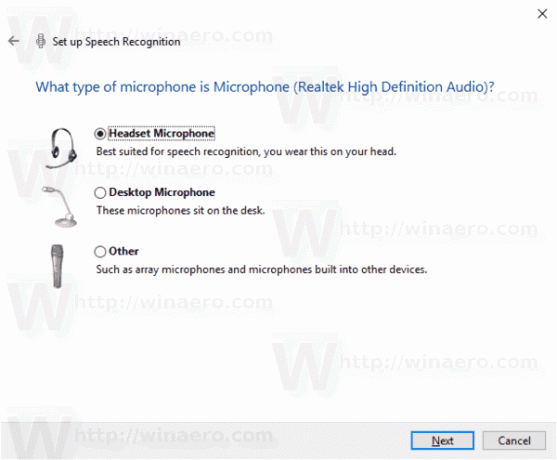
- في الصفحة التالية ، انقر فوق التالي لإعداد الميكروفون الخاص بك.
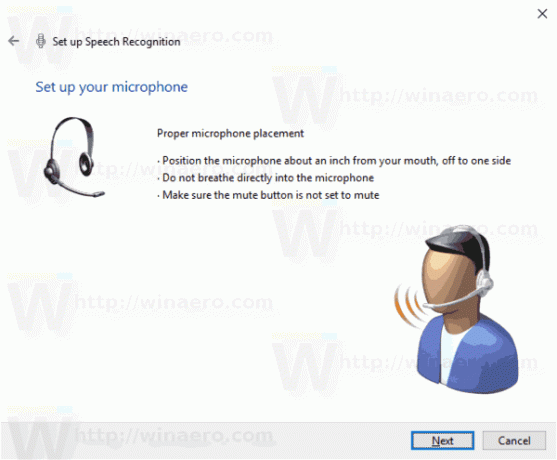
- اقرأ بصوت عال الجملة المقدمة وانقر التالي.

- اضغط على التالي في الصفحة التالية لتأكيد إعداد الميكروفون.
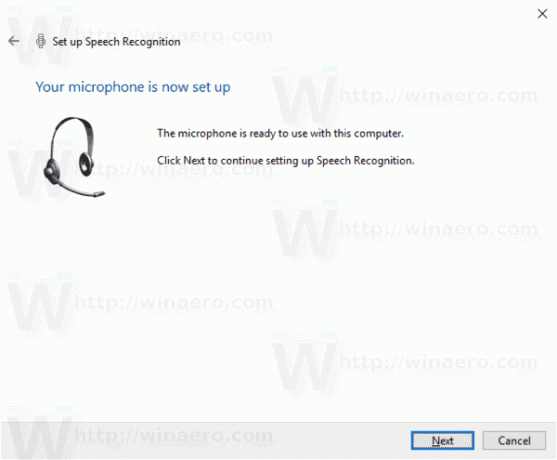
- تشغيل أو إيقاف تشغيل الخيارات تمكين مراجعة المستند أو تعطيل مراجعة المستند حسب تفضيلاتك. يمكنك تحسين قدرة الكمبيوتر على التعرف على الكلمات المنطوقة من خلال السماح لـ Speech Recognition بمراجعة المستندات والبريد الإلكتروني في فهرس البحث الخاص بك. ستتعلم ميزة التعرف على الكلام الكلمات والعبارات لفهمك بشكل أفضل عندما تتحدث.

- حدد الخيار استخدم وضع التنشيط اليدوي أو استخدم وضع التنشيط الصوتي. في الوضع اليدوي ، ستحتاج إلى النقر فوق رمز الميكروفون أو الضغط على تسلسل Ctrl + Win لتمكين التعرف على الكلام. في وضع تنشيط الصوت ، ستحتاج إلى نطق الأمر الصوتي "بدء الاستماع".
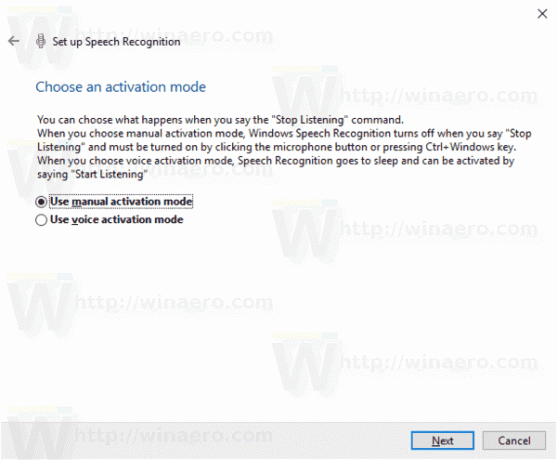
- في الصفحة التالية ، يمكنك طباعة قائمة الأوامر الصوتية المدعومة.
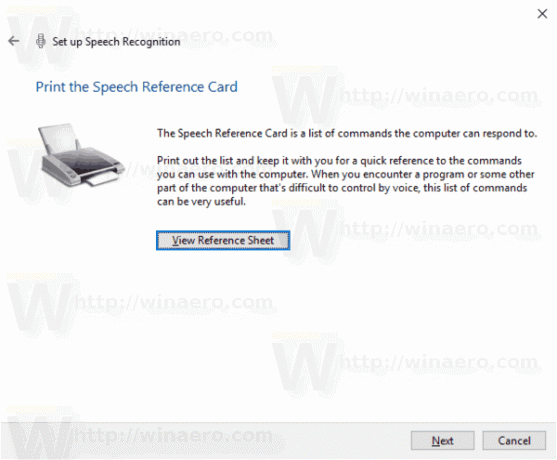
- في الصفحة التالية ، قم بتشغيل الخيار أو إيقاف تشغيله قم بتشغيل "التعرف على الكلام" عند بدء التشغيل على ما تريد.
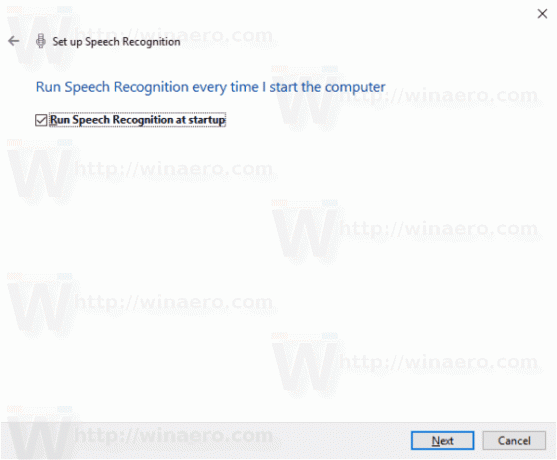
- في الصفحة الأخيرة من المعالج ، يمكنك عرض البرنامج التعليمي أو تخطيه.
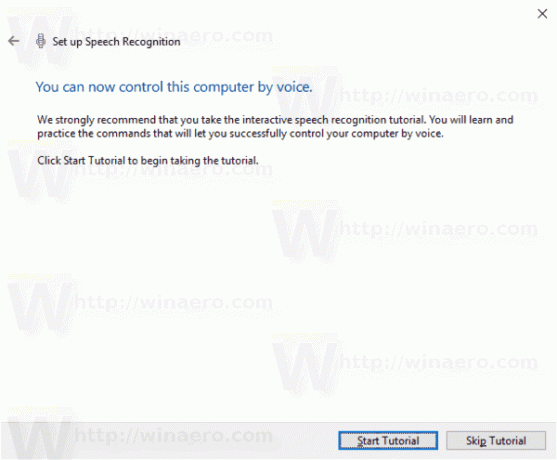
هذا كل شيء.
مقالات ذات صلة:
- تعطيل التعرف على الكلام عبر الإنترنت في نظام التشغيل Windows 10
- كيفية استخدام الإملاء في Windows 10

