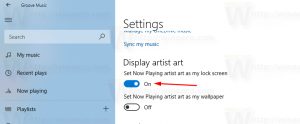اجعل Open Linux Shell هنا مرئيًا دائمًا في Windows 10
إذا كنت تستخدم ميزة Bash On Ubuntu في نظام التشغيل Windows 10 ، فهذه أخبار جيدة لك. بدءًا من Windows 10 Build 17672 ، يشتمل نظام التشغيل على أمر قائمة سياق أصلي "افتح Linux Shell هنا" ، والذي يظهر في قائمة السياق الموسعة للمجلدات (عندما تضغط على مفتاح Shift). إليك كيفية جعله مرئيًا دائمًا.
الإعلانات
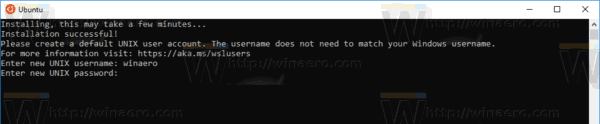
بدءًا من الإصدار 17046 من Windows 10 ، حصل Windows Subsytem لنظام التشغيل Linux (WSL) على دعم لـ مهام الخلفية طويلة المدى، على غرار الطريقة التي يحتوي بها النظام الفرعي لنظام Windows على الخدمات. هذا تغيير مثير للإعجاب حقًا لمستخدمي WSL الذين يعملون مع خوادم مثل اباتشي أو تطبيقات مثل شاشة أو تمكس. الآن يمكنهم العمل في الخلفية مثل شياطين لينكس العادية.
إذا كنت تستخدم WSL بشكل متكرر ، فقد تجد أنه من المفيد أن يكون لديك أمر قائمة سياق خاص "افتح Linux shell هنا" الذي يفتح وحدة تحكم Bash في المجلد المطلوب بنقرة واحدة. لكي تعمل ، تأكد من أنك تعمل على الأقل Windows 10 Build 17672. ثم قم بما يلي.
افتح قائمة سياق Linux Shell Here في نظام التشغيل Windows 10
- تمكين WSL إذا لم تقم بتمكينه.
- قم بتثبيت التوزيعة المطلوبة من المتجر.
- أعد تشغيل Windows 10 عند الطلب.
- افتح مستكشف الملفات، اضغط مع الاستمرار على مفتاح Shift بلوحة المفاتيح ، ثم انقر بزر الماوس الأيمن على مجلد.
- في قائمة السياق ، سترى أمرًا جديدًا "افتح Linux shell هنا".

يفتح الأمر وحدة تحكم bash جديدة في المجلد المحدد.
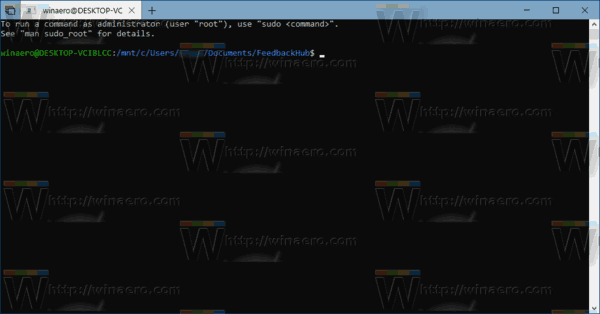
لتوفير وقتك ، يمكنك جعله مرئيًا دائمًا ، بحيث يمكن الوصول إلى الأمر بشكل دائم دون الحاجة إلى الضغط باستمرار على مفتاح Shift.
اجعل "Open Linux Shell Here" مرئيًا دائمًا في Windows 10
- تحميل برنامج ExecTI المجاني وابدأ regedit.exe استخدامه. سيؤدي هذا إلى فتح ملف تطبيق محرر التسجيل بأعلى مستوى امتياز.

- انتقل إلى الموقع التالي في Regedit.
HKEY_CLASSES_ROOT \ دليل \ شل \ WSL
نصيحة: تعرف على كيفية الانتقال إلى مفتاح التسجيل بنقرة واحدة.
- قم بإزالة قيمة السلسلة "الموسعة".
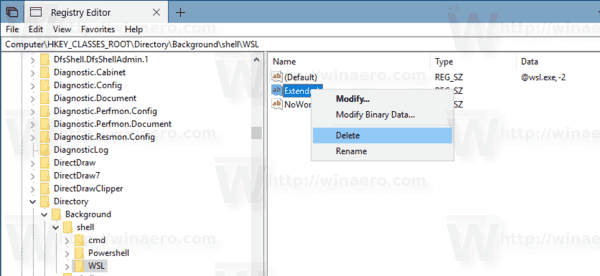
- الآن ، اذهب إلى المفتاح
HKEY_CLASSES_ROOT \ دليل \ الخلفية \ شل \ WSL
- احذف قيمة السلسلة "الموسعة" هنا.
انتهيت. سيظهر الأمر "Open Linux shell هنا" في قائمة السياق ، حتى تتمكن من توفير وقتك.

هذا كل شيء.