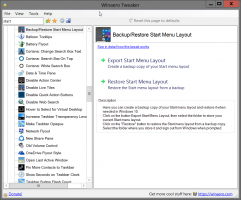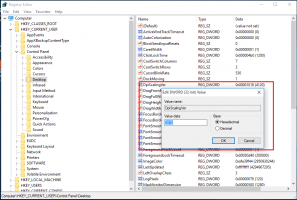كيفية إعادة تعيين Edge في نظام التشغيل Windows 10
Microsoft Edge هو تطبيق مستعرض الويب الافتراضي في Windows 10. إنه تطبيق عالمي (UWP) يحتوي على دعم امتداد ، ومحرك عرض سريع وواجهة مستخدم مبسطة. إذا لم يعمل بشكل صحيح بالنسبة لك ، يمكنك محاولة إعادة تعيينه والبدء من جديد. دعونا نرى كيف يمكن القيام بذلك.
الإعلانات
حصلت Edge على الكثير من التغييرات مع الإصدارات الأخيرة من Windows 10. المتصفح لديه الآن تمديد الدعم، EPUB دعم مدمج قارئ PDF، القدرة على تصدير كلمات المرور والمفضلة وعدد من الوظائف المفيدة الأخرى مثل القدرة على الانطلاق ملء الشاشة بضغطة زر واحدة. إنه يعمل بشكل موثوق في معظم الحالات ، ولكن في بعض الأحيان يمكن أن تحدث المشكلات. إذا كنت تعاني من بطء في الأداء أو أعطال أو ظهور معطل لواجهة مستخدم التطبيق ، فعليك محاولة إعادة تعيين Edge.
لإعادة تعيين Edge في نظام التشغيل Windows 10، قم بما يلي.
تحديث: بدءًا من تحديث Windows 10 Fall Creators ، يمكنك إعادة تعيين Edge في تطبيق الإعدادات. افتح إعدادات وانتقل إلى التطبيقات -> التطبيقات والميزات. على الجانب الأيمن ، ابحث عن Microsoft Edge وانقر فوقه. انظر لقطة الشاشة:

سيظهر رابط الخيارات المتقدمة. انقر فوقه لفتح الصفحة التالية:


انقر فوق الزر "إعادة تعيين" لإعادة تعيين متصفح Edge إلى الإعدادات الافتراضية.
الطريقة الثانية ، لإصدارات Windows 10 قبل Fall Creators Update.
- افتح Edge وانقر على زر الإعدادات بثلاث نقاط.

- في جزء الإعدادات ، انقر فوق عنصر الإعدادات.
- انتقل إلى قسم محو بيانات التصفح وانقر على "اختر ما تريد مسحه".

- في الصفحة التالية ، انقر فوق الارتباط "إظهار المزيد".
 سترى الكثير من العناصر. تحقق منهم جميعًا وانقر فوق الزر مسح.
سترى الكثير من العناصر. تحقق منهم جميعًا وانقر فوق الزر مسح.
- أعد تشغيل Edge أو أفضل ، أعد تشغيل Windows 10. ستحصل على تجربة متصفح Edge نظيفة.
بالإضافة إلى ذلك ، يمكنك إعادة تسجيل تطبيق Edge في نظام التشغيل Windows 10. يمكن القيام بذلك باستخدام PowerShell. دعني اريك كيف.
- افتح مثيل PowerShell جديد مرتفع.
- اكتب الأمر التالي أو انسخه والصقه واضغط على مفتاح Enter:
Get-AppXPackage -AllUsers -Name Microsoft. مايكروسوفت إيدج | Foreach {Add-AppxPackage -DisableDevelopmentMode -Register “$ ($ _. InstallLocation) \ AppXManifest.xml” -Verbose}
سيؤدي هذا إلى إصلاح حزمة تطبيقات النظام المتعلقة بمتصفح Edge. لن يزيل تفضيلاتك أو سجلك. سيبقى ملف تعريف المتصفح كما هو. ومع ذلك ، فإن الأمر سيصلح المشكلات المتعلقة بأجزاء التطبيق الداخلية.