كيفية تمكين الحماية من الاستغلال في نظام التشغيل Windows 10
يمكن تمكين الحماية من الاستغلال في Windows 10 Fall Creators Update لزيادة أمان نظام التشغيل. باستخدام هذه الميزة ، يمكنك التخفيف من التهديدات والبقاء آمنًا حتى إذا كان لديك بعض التطبيقات غير الموثوق بها أو الأقل أمانًا. في هذه المقالة ، سنرى كيفية تكوين واستخدام هذه الميزة.
الإعلانات
ميزة Exploit Protection في Windows 10 هي تجسيد لمشروع Microsoft EMET. EMET ، أو مجموعة أدوات تجربة التخفيف المحسّنة ، هي أداة منفصلة لنظام التشغيل Windows. يسمح لك بمقاطعة وإحباط العديد من مجموعات الاستغلال الشائعة التي يستخدمها المهاجمون دون انتظار تصحيحات الأمان.
توقف EMET بواسطة Microsoft كتطبيق مستقل. بدلاً من ذلك ، يحصل تحديث Windows 10 Fall Creators على حماية مضمنة تشبه EMET. تم دمجها في مركز أمان Windows Defender ويمكن تهيئتها هناك.
لتمكين الحماية من الاستغلال في نظام التشغيل Windows 10، قم بما يلي.
- افتح ال مركز أمان Windows Defender.
- انقر على التحكم في التطبيق والمتصفح أيقونة.
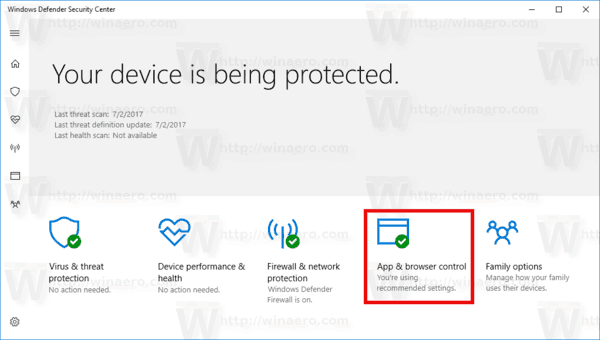
- مرر الصفحة لأسفل إلى ملف إعدادات الحماية من استغلال الارتباط والنقر عليه.
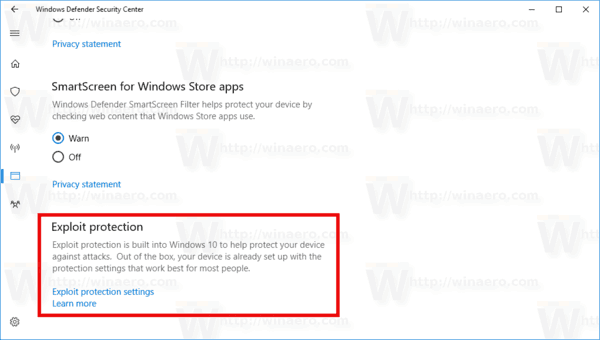
- انقر على اعدادات النظام فئة تحت الحماية من الاستغلال. هنا ، يمكنك تغيير إعدادات النظام المطلوبة. في كل مرة تقوم فيها بتغيير أحد الخيارات هنا ، يظهر نظام التشغيل موجه UAC الذي يحتاج إلى تأكيد.

- ال إعدادات البرنامج فئة في الحماية من الاستغلال سيسمح لك القسم بتخصيص الإعدادات للتطبيقات الفردية.
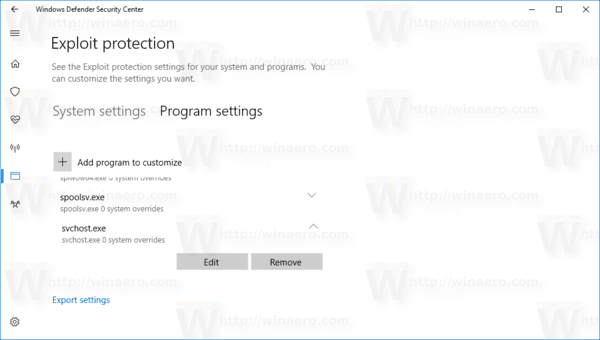 بمجرد فتحه ، انقر فوق الزر + إضافة برنامج للتخصيص وأضف التطبيق الذي تريد تأمينه.
بمجرد فتحه ، انقر فوق الزر + إضافة برنامج للتخصيص وأضف التطبيق الذي تريد تأمينه.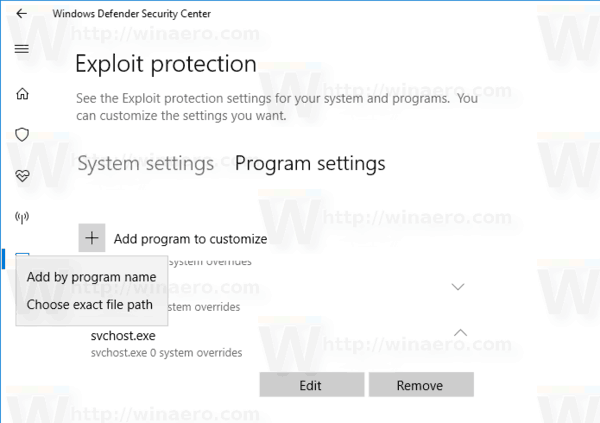
- في القائمة المنسدلة ، يمكنك تحديد التطبيق باسمه أو التصفح بحثًا عن الملف القابل للتنفيذ.

- بمجرد إضافة التطبيق ، سيظهر في القائمة. هناك ، يمكنك تخصيص خياراته أو إزالته من القائمة.
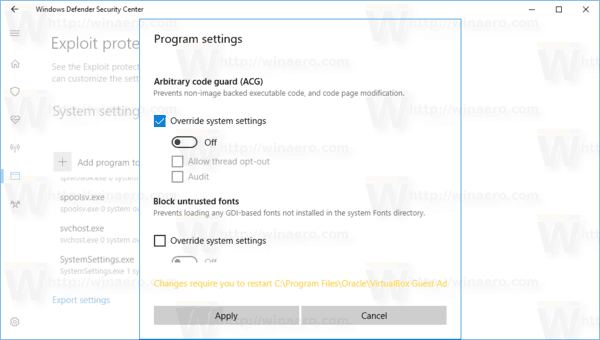
حدد التطبيق وانقر فوق الزر المناسب (تحرير أو إزالة). - هناك العديد من الخيارات التي يمكنك تطبيقها على التطبيقات الفردية. بشكل افتراضي ، يتم توريثها من خيارات النظام التي قمت بتعيينها في علامة التبويب "إعدادات النظام" ، ولكن يمكنك تجاوز معظمها هنا ، في علامة التبويب "إعدادات البرنامج".
- بمجرد تغيير الخيارات المرغوبة ، فمن الجيد أن تقوم بذلك قم بإعادة تشغيل جهاز الحاسوب الخاص بك لضمان حماية جميع التطبيقات المطلوبة.
نصيحة: تعد ميزة الحماية من الاستغلال عملية قيد التنفيذ حتى كتابة هذه السطور. ستقوم Microsoft بتحديث الوثائق الرسمية هنا ومشاركة المزيد من التفاصيل حول كيفية تكوين هذه الميزة واستخدامها. بمجرد الانتهاء من ذلك ، سيتم تحديث المقالة.

