تغيير صوت إعلام البريد الجديد في نظام التشغيل Windows 10
عندما يعرض Windows 10 إشعارًا ، على سبيل المثال عندما تحتاج إلى تحديث توقيعات Defender الخاصة بك أو تحتاج إلى تنفيذ بعض الإجراءات المتعلقة بصيانة النظام ، يتم تشغيل الصوت بشكل افتراضي. ومع ذلك ، بالنسبة لرسالة بريد إلكتروني جديدة ، يقوم Windows 10 بتشغيل صوت فردي. إليك كيفية تغييره أو تعطيله.
الإعلانات
يسمح تطبيق Mail بتدوين الملاحظات على الصور أو إضافة رسم باستخدام قلم أو بإصبعك. اذهب إلى يرسم علامة التبويب في الشريط للبدء.
- أدخل لوحة رسم من الشريط في أي مكان في بريدك الإلكتروني لإضافة رسم تخطيطي.
- علق على أي صورة بالرسم عليها أو بجانبها.
- استخدم تأثيرات الحبر مثل الأقلام الملونة المجرة وقوس قزح والذهبي الوردي.
أيضًا ، يأتي تطبيق Mail مزودًا بإمكانية تخصيص صورة خلفية التطبيق ، كما هو موضح في المنشور
قم بتغيير خلفية تطبيق البريد إلى لون مخصص في Windows 10.إذا كنت ترغب في تغيير صوت إعلام البريد الجديد أو تعطيله في نظام التشغيل Windows 10 ، فأنت بحاجة إلى فتح تطبيق الأصوات الصغير الكلاسيكي. دعونا نرى كيف يمكن القيام بذلك.
لتغيير صوت إعلام البريد الجديد في نظام التشغيل Windows 10 ،
- افتح تطبيق الإعدادات.
- اذهب إلى التخصيص> الموضوعات.
- على اليمين ، انقر فوق اصوات زر.
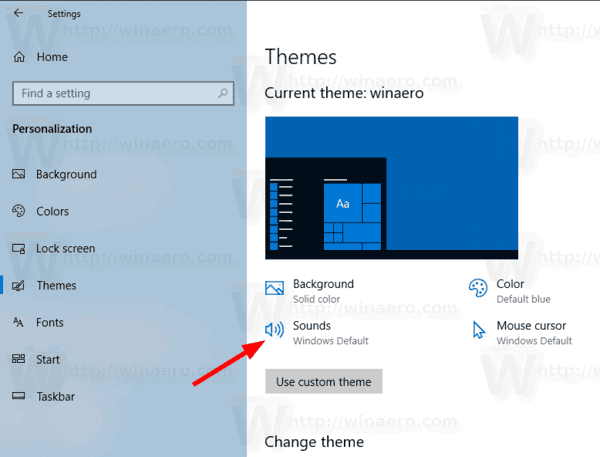
- في ال يبدو الحوار ، قم بالتمرير إلى إعلام البريد الجديد في قائمة أحداث البرنامج.

- إلى قم بتعطيل صوت إعلام البريد في نظام التشغيل Windows 10، حدد (بلا) في القائمة المنسدلة الأصوات.

- إلى قم بتغيير صوت إعلام البريد في نظام التشغيل Windows 10، انقر فوق الزر "استعراض" لاختيار ملف WAV.

- بدلاً من ذلك ، يمكنك تحديد أي صوت آخر من القائمة المنسدلة وتكون بذلك قد انتهيت. هذه الأصوات هي ملفات * .wav المخزنة في المجلد C: \ Windows \ Media.
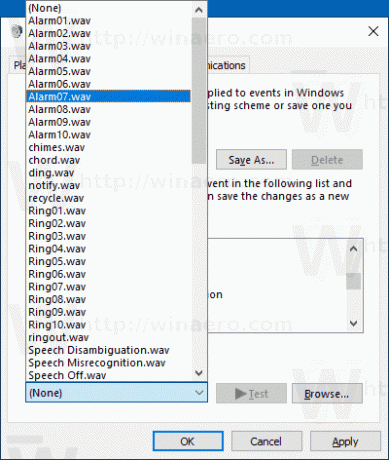
- انقر فوق الزرين "تطبيق" و "موافق" لإغلاق مربع حوار الصوت.
أخيرًا ، يمكن أيضًا فتح تطبيق الأصوات الصغير من ملف لوحة تحكم كلاسيكية. افتحه وانتقل إلى لوحة التحكم \ الأجهزة والصوت. هناك ، انقر على أيقونة الصوت.

ستتمكن من الوصول إلى مربع حوار الأصوات بنفس الطريقة التي تستخدمها في Windows 7 و Windows 8.
ملحوظة: تغيير نظام الصوت الحالي الخاص بك سيعيد تعيين صوت إشعار البريد الجديد المخصص. أيضًا ، قد يؤدي تغيير المظهر الخاص بك إلى إعادة تعيينه ، حيث يأتي السمة الجديدة مع إعداداتها الخاصة لأصوات Windows.
هذا كل شيء.
مقالات ذات صلة:
- قم بتغيير أو تعطيل صوت الإعلام المحمص في نظام التشغيل Windows 10
- تمكين التنبيهات المرئية للإشعارات في Windows 10 (Sound Sentry)
- تعطيل نص معاينة الرسائل في تطبيق بريد Windows 10
- تغيير الخط الافتراضي لتطبيق البريد في نظام التشغيل Windows 10
- أضف رسومات تخطيطية إلى الرسائل في تطبيق البريد في نظام التشغيل Windows 10
- تغيير كثافة التباعد في تطبيق Windows 10 Mail
- كيفية إعادة تعيين تطبيق البريد في نظام التشغيل Windows 10
- تعطيل صور المرسل في تطبيق بريد Windows 10
- تثبيت مجلد البريد الإلكتروني في قائمة ابدأ في Windows 10
- تغيير كثافة التباعد في تطبيق Windows 10 Mail
- تعطيل Auto-Open Next Item في بريد Windows 10
- تعطيل وضع علامة كمقروءة في بريد Windows 10
- قم بتغيير خلفية تطبيق البريد إلى لون مخصص في Windows 10
- كيفية تعطيل تجميع الرسائل في بريد Windows 10

