تعطيل الفضاء بعد اقتراح لوحة المفاتيح التي تعمل باللمس في نظام التشغيل Windows 10
يتضمن Windows 10 لوحة مفاتيح تعمل باللمس لأجهزة الكمبيوتر والأجهزة اللوحية مع شاشة تعمل باللمس. عندما تلمس أي حقل نصي على جهازك اللوحي ، تظهر لوحة المفاتيح التي تعمل باللمس على الشاشة. إذا لم يكن لديك شاشة تعمل باللمس ، فلا يزال بإمكانك تشغيلها. يمكنك منع Windows 10 من إضافة مسافة تلقائيًا بعد إدخال النص المقترح.

من الممكن تمكين أو تعطيل اقتراحات للوحة المفاتيح التي تعمل باللمس في Windows 10. يمكنك أيضًا تمكين أو تعطيل إضافة المساحة التلقائية إلى اقتراح نصي. في هذه المقالة ، سنرى كيف يمكن القيام بذلك.
الإعلانات
تعطيل الفضاء بعد اقتراح لوحة المفاتيح التي تعمل باللمس
- افتح إعدادات.
- انتقل إلى الوقت واللغة -> لوحة المفاتيح.
- على اليمين ، حدد لوحة المفاتيح الخاصة بك في القائمة وانقر على زر الخيارات.

- على اليمين ، قم بتعطيل الخيار أضف مسافة بعد أن أختار اقتراحًا نصيًا تحت لوحة مفاتيح تعمل باللمس كما هو مبين أدناه.
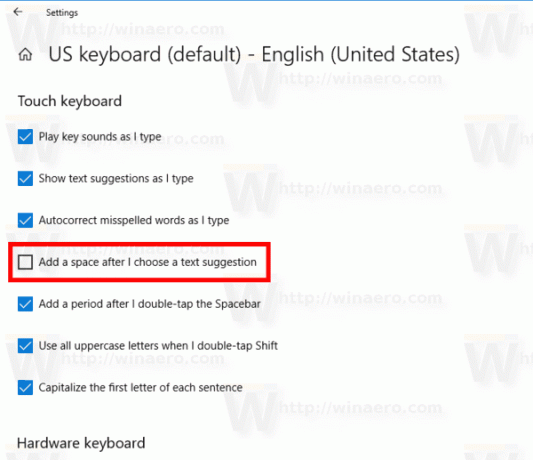
سيؤدي ذلك إلى تمكين ميزة لوحة المفاتيح التي تعمل باللمس في نظام التشغيل Windows 10.
تمكين إضافة مسافة بعد اقتراح النص للوحة المفاتيح التي تعمل باللمس
- افتح إعدادات.
- انتقل إلى الوقت واللغة -> لوحة المفاتيح.
- على اليمين ، حدد لوحة المفاتيح الخاصة بك في القائمة وانقر على زر الخيارات.

- على اليمين ، قم بتمكين الخيار أضف مسافة بعد أن أختار اقتراحًا نصيًا تحت لوحة مفاتيح تعمل باللمس الجزء.
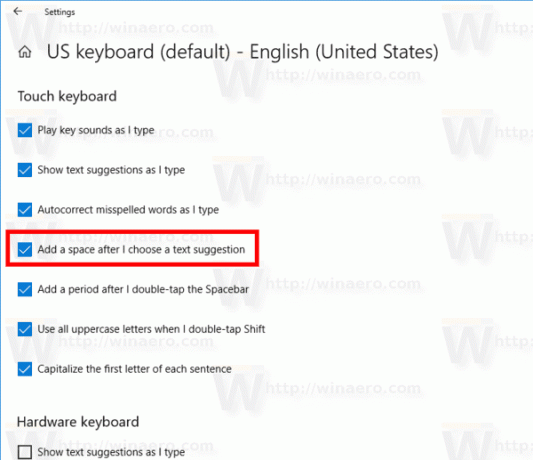
سيؤدي هذا إلى تعطيل ميزة لوحة المفاتيح التي تعمل باللمس في نظام التشغيل Windows 10.
انتهيت.
بدلاً من ذلك ، يمكنك تطبيق قرص التسجيل البسيط.
تعطيل أو تمكين إضافة مسافة بعد اقتراح النص باستخدام قرص التسجيل
- افتح ال تطبيق محرر التسجيل.
- انتقل إلى مفتاح التسجيل التالي.
HKEY_CURRENT_USER \ البرامج \ Microsoft \ الإدخال \ الإعدادات \ proc_1 \ loc_0409 \ im_1
تعرف على كيفية الانتقال إلى مفتاح التسجيل بنقرة واحدة.
- على اليمين ، قم بإنشاء قيمة DWORD جديدة 32 بت هاس تريلر.
ملاحظة: حتى لو كنت كذلك يعمل بنظام Windows 64 بت لا يزال يتعين عليك إنشاء قيمة DWORD 32 بت.
اضبط بيانات القيمة الخاصة به على 1 لتمكين الميزة. - لتعطيل الفضاء بعد الاقتراحات ، اضبط ملف هاس تريلر قيمة البيانات إلى 0.

- خروج من حساب المستخدم الخاص بك وقم بتسجيل الدخول مرة أخرى.
لاحظ ال loc_0409 يمثل الجزء الموجود في مسار التسجيل لغة لوحة المفاتيح. في حالتي ، إنها اللغة الإنجليزية. تحتاج إلى استبداله بالمفتاح الفرعي المناسب الذي يطابق لغة الإدخال الحالية ، على سبيل المثال loc_0419 للروسية.
هذا كل شيء.

