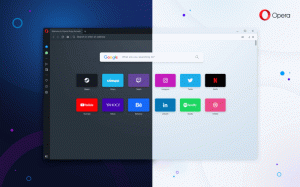تغيير شفافية موجه الأوامر في نظام التشغيل Windows 10 باستخدام مفاتيح الاختصار
في Linux ، أستخدم تطبيق طرفي شبه شفاف. لا يضيف أي وظائف على هذا النحو إلى الجهاز ، ولكنه يعطي مظهرًا رائعًا لوحدة التحكم الخاصة بي. مع Windows 10 ، أضافت Microsoft نفس القدرة إلى معالج الأوامر القديم الجيد ، cmd.exe ، و PowerShell. إنها ميزة أقل شهرة حيث يمكنك تغيير مستوى الشفافية أثناء التنقل للنافذة الحالية باستخدام مفاتيح الاختصار.
الإعلانات
- CTRL + A - تحديد الكل
- CTRL + C - نسخ
- CTRL + F - بحث
- CTRL + M - مارك
- CTRL + V - لصق
- CTRL + ↑ / CTRL + ↓ - تمرير الخط لأعلى أو لأسفل
- CTRL + PgUp / CTRL + PgDn - تمرير الصفحة بأكملها لأعلى أو لأسفل
يمكن الآن تغيير حجم نافذة وحدة التحكم و فتح ملء الشاشة. كما أنه يدعم تحديد النص باستخدام الماوس مثل أي محرر نصوص آخر.
إلى جانب تحسينات الاستخدام هذه ، تلقى موجه الأوامر أيضًا بعض التحسينات في المظهر. يمكنك جعلها شفافة. بادئ ذي بدء ، دعنا نرى كيف يمكن القيام بذلك.
اجعل موجه الأوامر شفافًا في نظام التشغيل Windows 10
- افتح مثيل موجه الأوامر.

- انقر بزر الماوس الأيمن فوق شريط العنوان الخاص به وحدد خصائص من قائمة السياق.

- في علامة التبويب "الألوان" ، اضبط مستوى الشفافية باستخدام عنصر تحكم شريط التمرير المقدم:

ستكون النتيجة كما يلي:
تبدو رائعة ، أليس كذلك؟
إذا كنت تقوم بتغيير مستوى الشفافية بشكل متكرر ، على سبيل المثال اعتمادًا على مهامك ، قد يكون هذا الإجراء مزعجًا. بدلاً من ذلك ، يمكنك تغيير مستوى الشفافية أثناء التنقل باستخدام مفاتيح الاختصار. هنا هو كيف.
قم بتغيير مستوى شفافية موجه الأوامر باستخدام مفاتيح الاختصار
- افتح نافذة موجه أوامر جديدة.
- اضغط مع الاستمرار على كنترول + تحول مفاتيح وتمرير عجلة الماوس.
- سيتم تغيير الشفافية على الفور للنافذة.

- الآن ، افتح وحدة تحكم PowerShell جديدة.
- اضغط مع الاستمرار على كنترول + تحول وقم بتمرير عجلة الماوس لتغيير مستوى الشفافية الخاص بها.

سيتم تطبيق التغيير على النافذة النشطة. لن تتأثر نوافذ PowerShell و Command Prompt الأخرى.
يوضح الفيديو التالي هذا عمليًا:
نصيحة: يمكنك ذلك اشترك في قناتنا على YouTube.
هذا كل شيء.