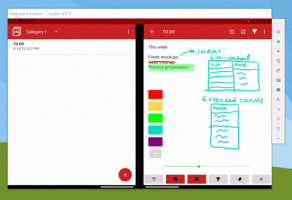وسائط تنظيف القرص Cleanmgr Command Line في نظام التشغيل Windows 10
أداة Windows المدمجة ، Disk Cleanup ، والتي يمكن تشغيلها كملف Cleanmgr.exe من مربع الحوار "تشغيل" ، يدعم عددًا من وسائط سطر الأوامر المثيرة للاهتمام والتي يمكن أن تكون مفيدة في مواقف مختلفة. دعونا نراجعها ونرى كيف يمكنك استخدامها.
يمكنك معرفة المفاتيح المتاحة لتنظيف القرص عن طريق إدخال الأمر التالي في مربع الحوار "تشغيل":
cleanmgr.exe /؟
انظر لقطة الشاشة التالية:
القائمة هي كما يلي:
- / د السائق
- / SAGESET: n
- / ساجيرون: ن
- / التوليف: n
- /LOWDISK
- /VERYLOWDISK
- /SETUP
- /AUTOCLEAN
إليك ما تعنيه هذه المفاتيح.
cleanmgr.exe / D سائق
ينفذ تنظيف القرص لمحرك أقراص معين. يجب على المستخدم تحديد حرف محرك الأقراص بدون ":" كما هو موضح أدناه:
cleanmgr.exe / D ج
سيبدأ الأمر أعلاه تنظيف القرص لمحرك الأقراص C :.
يمكنك دمج الوسيطة / D مع رموز التبديل الأخرى الخاصة بـ cleanmgr.exe.
cleanmgr.exe / سيجيت
يسمح لك مفتاح SAGESET بإنشاء إعداد مسبق لمربعات الاختيار المحددة في cleanmgr.exe. بمجرد الانتهاء من ذلك ، يمكنك تشغيل الإعداد المسبق باستخدام خيار / SAGERUN. بناء الجملة كما يلي:
cleanmgr.exe / SAGESET: رقم
الأمر يحتاج إلى أن يكون تنفيذ مرتفع (كمسؤول).
حيث يمكن أن يكون "number" أي قيمة من 0 إلى 65535. ستتم كتابة الخيارات التي تحددها أثناء جلسة SAGESET في السجل وتخزينها هناك لاستخدامها مرة أخرى. الأمر يحتاج إلى أن يتم تنفيذ مرتفعة.
استخدمه على النحو التالي:
- افتح موجه أوامر غير مقيد.
- اكتب الأمر التالي.
cleanmgr.exe / SAGESET: رقم
لنفترض أنك تستخدم الرقم 112 ، على سبيل المثال:
- حدد الخيارات التي تريد تمكينها لهذا الإعداد المسبق كما هو موضح أدناه:
- انقر فوق "موافق" لحفظ الإعداد المسبق تحت الرقم الذي أدخلته في مربع الحوار "تشغيل".
منذ أن بدأت تشغيل الملف cleanmgr.exe / SAGESET: n ، فسيتم فتحه مباشرةً في وضع "تنظيف ملفات النظام". انظر المقال التالي: كيفية تشغيل Disk Cleanup مباشرة في وضع ملفات النظام وتسريعها.
من الناحية الفنية ، يعكس كل مربع اختيار يظهر في Disk Cleanup مفتاح التسجيل الفرعي المناسب ضمن فرع التسجيل التالي:
HKEY_LOCAL_MACHINE \ SOFTWARE \ Microsoft \ Windows \ CurrentVersion \ Explorer \ VolumeCaches
على سبيل المثال ، يعكس المفتاح الفرعي Windows Upgrade Log Files نفس الخيار في واجهة المستخدم الخاصة بالتطبيق.
لكل قيمة تتحقق منها ، سيتم تمييزها تحت قيمة StateFlagsNNNN DWORD ، حيث NNNN هو رقم قمت بتمريره إلى وسيطة SAGESET. لدي القيمة StateFlags0112 هناك للأمر / SAGESET: 112:
cleanmgr.exe / ساجيرون
تسمح الوسيطة / SAGERUN للمستخدم بتشغيل الإعداد المسبق الذي تم تكوينه مسبقًا باستخدام الأمر / SAGESET: n. بناء الجملة كما يلي:
cleanmgr.exe / SAGERUN: رقم
استخدم نفس الرقم الذي استخدمته للأمر السابق / SAGESET: number.
بالاقتران مع المثال السابق ، يجب عليك القيام بما يلي.
- افتح موجه أوامر غير مقيد.
- اكتب الأمر التالي.
cleanmgr.exe / SAGESET: رقم
لنفترض أنك تستخدم الرقم 112 ، على سبيل المثال:
- حدد الخيارات التي تريد تشغيلها لهذا الإعداد المسبق كما هو موضح أدناه:
- انقر فوق "موافق" لحفظ الإعداد المسبق تحت الرقم 112.
- الآن ، اكتب cleanmgr.exe / SAGERUN: 112 في مربع حوار التشغيل. سيبدأ التنظيف باستخدام الخيارات المحددة مسبقًا تلقائيًا.
ستبدأ عملية التنظيف على الفور ، دون أي مطالبة تأكيد. سيتم أيضًا إغلاق "تنظيف القرص" تلقائيًا.
إذا لم يتم تحديد الوسيطة / D لهذا الأمر ، فسيتم تطبيقها على كافة محركات الأقراص.
تستطيع أن ترى المقال كيفية تشغيل Disk Cleanup مباشرة في وضع ملفات النظام وتسريعها.
لم يتم توثيق الأوامر التالية. لاكتشافها ، استخدمت Sysinternals Process Monitor وسجلات الأداة المساعدة cleanmgr. إذا لم يتصرفوا كما هو موصوف ، يرجى تصحيح لي في التعليقات.
cleanmgr.exe / TUNEUP
الأمر مشابه لوظيفة SAGESET الموصوفة. في نظام التشغيل Windows 10 ، يقوم بنفس الشيء تمامًا. مثل مفتاح SAGESET ، فإنه يكتب الإعدادات المسبقة إلى السجل. يمكن استخدامه بدلاً من SAGESET. بناء الجملة كما يلي:
cleanmgr.exe / tuneup: 112
الأمر يحتاج إلى أن يتم تنفيذ مرتفعة.
إذا قمت مسبقًا بتكوين الرقم المحدد باستخدام مفتاح TUNEUP باستخدام SAGESET ، فسوف يعكس التغييرات التي أجريتها:
لم يتم توثيق رمز التبديل هذا ، لذا يمكن لـ Microsoft إزالة سلوكه أو تغييره في أي لحظة. أوصيك باستخدام SAGESET بدلاً من ذلك.
Cleanmgr.exe / LOWDISK
يتم استخدام رمز التبديل هذا عندما يقوم Windows بإعلام المستخدم بأن مساحة القرص على محرك الأقراص تنفد. عند النقر فوق الإشعار ، يتم فتح Disk Cleanup مع تحديد جميع مربعات الاختيار افتراضيًا. يمكنك تنفيذه من مربع الحوار Run كما يلي:
Cleanmgr.exe / LOWDISK
انظر لقطة الشاشة التالية:
بمجرد الضغط على ملف يدخل المفتاح ، فإنه سيحلل محرك الأقراص ويعرض واجهة المستخدم المألوفة ، ولكن مع تحديد جميع مربعات الاختيار افتراضيًا:
Cleanmgr.exe / الكثير من المعلومات
إنه نفس مفتاح تبديل القرص / LOWDISK ، لكنه سينظف جميع الملفات تلقائيًا. لن يظهر لك تأكيدًا ، ولكنه سيظهر لك مربع حوار للإشارة إلى مقدار مساحة القرص الخالية المتوفرة لديك الآن.
بناء الجملة:
Cleanmgr.exe / الكثير من المعلومات
قم بتشغيل الأمر من موجه الأوامر المرتفع لجعله ينتقل إلى وضع ملفات النظام.
cleanmgr.exe / الإعداد
يقوم مفتاح الإعداد بتحليل ملفات النظام المتبقية من إصدار Windows سابق. على سبيل المثال ، إذا قمت بالترقية من Windows 7 إلى Windows 10 ، فإن تشغيل رمز التبديل هذا مفيد. يجب أيضًا تنفيذه من موجه أوامر غير مقيد:
cleanmgr.exe / الإعداد
سيحسب التطبيق المساحة التي تستخدمها الملفات من تثبيت Windows السابق. إنه مشابه لتنظيف ملفات تثبيت Windows السابقة باستخدام واجهة المستخدم الخاصة بـ Disk Cleanup في الوضع العادي. سيقوم التطبيق بتحليل المواقع التالية:
ج: \ $ Windows. ~ BT \ * ج: \ نوافذ $. ~ LS \ * C: \ $ Windows. ~ WS \ * ج: \ ESD \ تنزيل \ * ج: \ ESD \ Windows \ * ج: \ نوافذ $. ~ Q \ * ج: \ $ INPLACE. ~ TR \ * ج: \ Windows.old \ * ج: \ ويندوز \ النمر.
لن يقوم التطبيق بتنظيفها تلقائيًا. لن تظهر واجهة المستخدم أيضًا. بدلاً من ذلك ، ستكتب ملفي سجل يمكنك فحصهما:
C: \ Windows \ System32 \ LogFiles \ setupcln \ setupact.log. C: \ Windows \ System32 \ LogFiles \ setupcln \ setuperr.log.
cleanmgr.exe / تلقائي
إنه مماثل لما ورد أعلاه ، لكن التطبيق سيزيل الملفات من تثبيت Windows السابق أو الترقية الموضعية السابقة تلقائيًا.
ستتم إزالة المجلدات التالية:
ج: \ $ Windows. ~ BT \ * ج: \ نوافذ $. ~ LS \ * C: \ $ Windows. ~ WS \ * ج: \ ESD \ تنزيل \ * ج: \ ESD \ Windows \ * ج: \ نوافذ $. ~ Q \ * ج: \ $ INPLACE. ~ TR \ * ج: \ Windows.old \ * ج: \ ويندوز \ النمر.
سيقوم التطبيق بكتابة النتائج إلى ملفات السجل التالية:
C: \ Windows \ System32 \ LogFiles \ setupcln \ setupact.log. C: \ Windows \ System32 \ LogFiles \ setupcln \ setuperr.log.
لن تظهر أي واجهة مستخدم.
بناء الجملة كما يلي:
cleanmgr.exe / تلقائي
هذا كل شيء.
لا تنس إخبارنا إذا كانت بعض الأوامر لا تعمل كما هو موصوف لك. لا تتردد في ترك تعليق إذا كان لديك سؤال أو اقتراح.