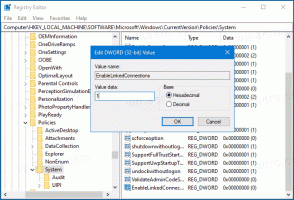راجع DPI Awareness في Task Manager (إدارة المهام) في نظام التشغيل Windows 10
إذا كنت تتابع تطوير Windows 10 ، فقد تعلم بالفعل أن Windows 10 Build 18262 يضيف عمودًا جديدًا إلى تطبيق Task Manager ، والذي يسمح بعرض وعي DPI للتطبيقات. يمكن تمكين العمود في علامة التبويب "التفاصيل".
الإعلانات
يحتوي نظاما التشغيل Windows 8 و Windows 10 على تطبيق إدارة مهام جديد. يبدو مختلفًا تمامًا مقارنةً بإدارة مهام Windows 7 وله ميزات مختلفة. يمكنه تحليل أداء مكونات الأجهزة المختلفة ويظهر لك أيضًا جميع العمليات التي تعمل في جلسة المستخدم الخاصة بك ، مجمعة حسب التطبيق أو نوع العملية.
يحتوي مدير مهام Windows 10 على بعض الميزات الرائعة ، مثل الرسم البياني للأداء و حساب تأثير بدء التشغيل. إنه قادر على التحكم في التطبيقات التي يتم تشغيلها أثناء بدء التشغيل. هناك علامة تبويب خاصة "بدء التشغيل" والتي تم تصميمها ل إدارة تطبيقات بدء التشغيل.
نصيحة: يمكنك توفير وقتك عن طريق إنشاء اختصار خاص لـ افتح مدير المهام مباشرة في علامة التبويب بدء التشغيل.
أيضًا ، من الممكن جعل مدير المهام يعرض سطر أوامر التطبيقات في علامات التبويب العمليات والتفاصيل وبدء التشغيل. عند التمكين ، سيسمح لك بمعرفة المجلد الذي يتم تشغيل التطبيق منه بسرعة ، وما هي وسيطات سطر الأوامر الخاصة به. للإشارة ، انظر المقال
إظهار سطر الأوامر في Windows 10 Task Manager
بالإضافة إلى هذه الميزات الرائعة ، أصبح مدير المهام الآن قادرًا على إظهار وعي إدارة شؤون الإعلام للعمليات. تتوفر هذه الميزة في اسم رمز Windows 10 19H1 ، بدءًا من الإصدار 18262.
عادةً ما تقوم تطبيقات سطح المكتب التي تعرف نظام DPI بالكشف عن نقطة في البوصة للشاشة الأساسية المتصلة عند بدء التشغيل. أثناء التهيئة ، يقومون بتصميم واجهة المستخدم الخاصة بهم بشكل مناسب (عناصر التحكم في الحجم ، واختيار أحجام الخطوط ، وتحميل الأصول ، وما إلى ذلك) لعامل مقياس العرض الديناميكي. لا يتم قياس التطبيقات المتوافقة مع DPI بواسطة Windows (الصورة النقطية ممتدة) على الشاشة.
لمعرفة DPI Awareness في Task Manager (إدارة المهام) في نظام التشغيل Windows 10، قم بما يلي.
-
افتح مدير المهام. إذا بدا الأمر على النحو التالي ، فبدّله إلى العرض الكامل باستخدام رابط "مزيد من التفاصيل" في الركن الأيمن السفلي.

- قم بالتبديل إلى علامة التبويب "التفاصيل".
- انقر بزر الماوس الأيمن فوق أي عمود في قائمة إدخالات التطبيق. الآن ، انقر فوق حدد الأعمدة العنصر في قائمة السياق.
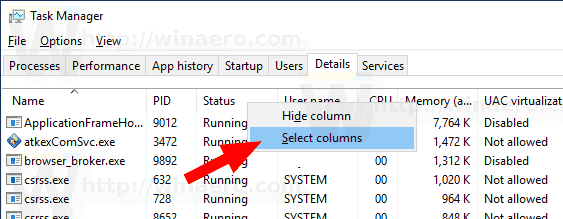
- في مربع الحوار التالي ، قم بتشغيل العمود الوعي DPI لتمكينها.
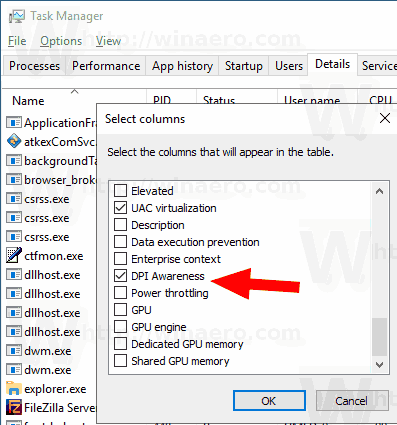
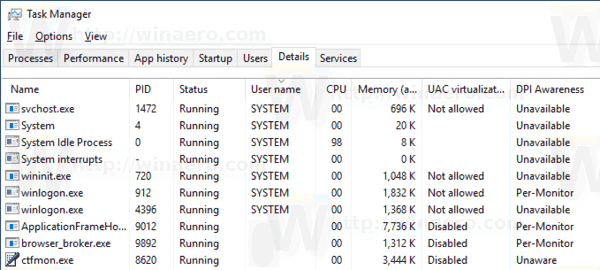
انتهيت.