كيفية تغيير حجم قائمة ابدأ في Windows 10
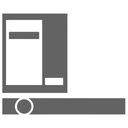
كما تعلم بالفعل ، يأتي Windows 10 بواجهة مستخدم محسّنة لقائمة ابدأ. يسمح بتغيير حجم مساحتها بالبلاط. من الممكن أيضًا تغيير ارتفاعه أو عرضه فقط. دعونا نرى كيف يمكن القيام بذلك.
إلى قم بتغيير حجم قائمة ابدأ في نظام التشغيل Windows 10، انقر فوق الزر "ابدأ" على شريط المهام أو اضغط على يفوز على لوحة المفاتيح. سيتم فتح قائمة ابدأ.
لتغيير ارتفاع قائمة "ابدأ" ، حرك الماوس مشيرًا إلى الحافة العلوية لقائمة "ابدأ" ، وانقر مع الاستمرار فوق الزر الأيسر واسحبه لأعلى أو لأسفل.
يمكن القيام بالشيء نفسه لتغيير عرض قائمة ابدأ. اسحب الحافة اليمنى من جزء قائمة ابدأ لتغيير حجمها.
بدءًا من Windows 10 Build 16215 ، يمكنك إجراء تغيير قطري لقائمة ابدأ. يمكن تغيير حجم جزء القائمة "ابدأ" قطريًا.
نصيحة: يمكنك جعل قائمة "ابدأ" ضيقة جدًا وتقليل حجمها في عمود واحد.
- قم بإلغاء تثبيت كل بلاطة قمت بتثبيتها على الجانب الأيمن من قائمة ابدأ. ما عليك سوى النقر بزر الماوس الأيمن على كل لوحة واختيار العنصر "إزالة التثبيت من البداية" من قائمة السياق الخاصة به.
- بمجرد القيام بذلك لجميع المربعات ، ستبدو قائمة ابدأ كما يلي:
الآن انقر واسحب الحافة اليمنى للمساحة الفارغة المتبقية إلى اليسار. - سوف تحصل على شيء مثل هذا:
الآن اضبط ارتفاع قائمة ابدأ عن طريق سحب الحافة العلوية نحو الأسفل. - الآن ، قم بتخصيص العناصر الموجودة في الجزء السفلي الأيسر من قائمة "ابدأ" كما هو موضح في المقالة "كيفية تخصيص قائمة ابدأ في Windows 10".
إذا كنت تفضل قائمة ابدأ بملء الشاشة بدلاً من ذلك ، يمكنك القيام بما يلي.
- افتح إعدادات.
- انتقل إلى التخصيص - ابدأ.
- على اليمين ، ابحث عن الخيار وقم بتمكينه استخدم بدء ملء الشاشة.
سيؤدي هذا إلى تمكين قائمة ابدأ بملء الشاشة في نظام التشغيل Windows 10.
هذا كل شيء.
