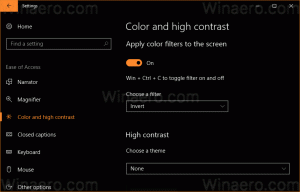تغيير مكان الاحتفاظ بمؤشر الماوس في المكبر في نظام التشغيل Windows 10
كيفية تغيير مكان الاحتفاظ بمؤشر الماوس أثناء استخدام المكبر في نظام التشغيل Windows 10
المكبر هو أداة وصول مجمعة مع Windows 10. عند التمكين ، يجعل المكبر جزءًا من شاشتك أو كلها أكبر حتى تتمكن من رؤية الكلمات والصور بشكل أفضل. في إصدارات Windows 10 الحديثة ، يتمتع Magnifier بالقدرة على إبقاء مؤشر الماوس في وسط الشاشة ، أو داخل حوافها أثناء استخدامه في عرض ملء الشاشة.
الإعلانات
يأتي كل إصدار حديث من Windows مزودًا بخيارات إمكانية الوصول. تم تضمينها حتى يجد الأشخاص الذين يعانون من ضعف في الرؤية أو السمع أو الكلام أو غير ذلك من التحديات سهولة العمل مع Windows. تتحسن ميزات إمكانية الوصول مع كل إصدار.
المكبر هو أحد أدوات الوصول الكلاسيكية التي تسمح لك بتكبير جزء من الشاشة مؤقتًا في نظام التشغيل Windows 10. كان يُعرف سابقًا باسم Microsoft Magnifier ، وهو ينشئ شريطًا في الجزء العلوي من الشاشة يكبر بشكل كبير مكان مؤشر الماوس.

في Windows 10 ، يمكنك استخدام طرق مختلفة لـ بدء وإيقاف المكبر. أيضا ، يمكنك أن تبدأ تلقائيًا قبل تسجيل الدخول لحساب المستخدم الخاص بك.
يمكنك اختيار إبقاء مؤشر الماوس في المنتصف على الشاشة أو عند حواف الشاشة أثناء استخدام المكبر في عرض ملء الشاشة.
ملاحظة: تم تقديم هذه الميزة لأول مرة في Windows 10 build 17643.
هنا كيف يمكن القيام بذلك.
تغيير مكان الاحتفاظ بمؤشر الماوس في المكبر في نظام التشغيل Windows 10 ،
- افتح ال تطبيق الإعدادات.

- اذهب إلى سهولة الوصول> المكبر.
- أعثر على احتفظ بمؤشر الماوس القائمة المنسدلة أسفل تغيير عرض المكبر على اليمين.
- يختار توسيط على الشاشة أو داخل حافة الشاشة على ما تريد.
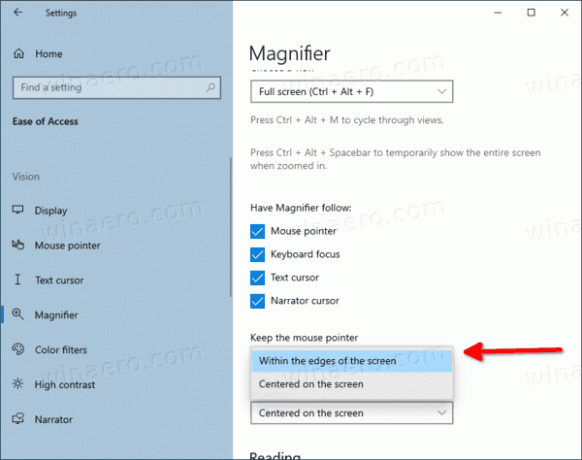
- انتهيت.
بدلاً من ذلك ، يمكنك تكوين هذه الميزة باستخدام قرص التسجيل.
اختر مكان الاحتفاظ بمؤشر الماوس في المكبر في التسجيل
- افتح ال تطبيق محرر التسجيل.
- انتقل إلى مفتاح التسجيل التالي.
HKEY_CURRENT_USER \ البرمجيات \ مايكروسوفت \ ScreenMagnifierتعرف على كيفية الانتقال إلى مفتاح التسجيل بنقرة واحدة. - على اليمين ، قم بتعديل أو إنشاء قيمة DWORD جديدة 32 بت
وضع التتبع بالشاشة الكاملة.
ملاحظة: حتى لو كنت كذلك يعمل بنظام Windows 64 بت لا يزال يتعين عليك إنشاء قيمة DWORD 32 بت. - قم بتعيين بيانات القيمة الخاصة بها على النحو التالي:
- 0 = داخل حافة الشاشة
- 1 = توسيط على الشاشة
- لإجراء التغييرات التي تم إجراؤها بواسطة قرص التسجيل نافذة المفعول ، تحتاج إلى ذلك خروج وقم بتسجيل الدخول إلى حساب المستخدم الخاص بك.
يمكنك توفير وقتك عن طريق تنزيل ملفات التسجيل التالية.
تنزيل ملفات التسجيل
تم تضمين قرص التراجع.
هذا كل شيء.