قم بتغيير عدد العناصر في قوائم الانتقال في Windows 10
غطينا مؤخرا كيفية مسح قوائم الانتقال في نظام التشغيل Windows 10. إلى جانب هذه العملية ، يسمح لك Windows 10 بضبط عدد العناصر المرئية في قائمة الانتقال. يمكن القيام بذلك باستخدام قرص التسجيل البسيط للغاية. دعونا نرى ذلك بالتفصيل.
الإعلانات
بشكل افتراضي في الإعداد الخاص بي ، يعرض Windows 10 كحد أقصى 11 عنصرًا لكل تطبيق يدعم قوائم الانتقال. تظهر هذه العناصر في قائمة ابدأ وفي شريط المهام إذا فتحت التطبيق أو قمت بتثبيته هناك. إذا وجدت أن هذا الحد صغير جدًا ، فيمكنك تعديل Windows 10 وجعله يعرض 15 أو 20 عنصرًا ، اعتمادًا على ما تحتاجه.
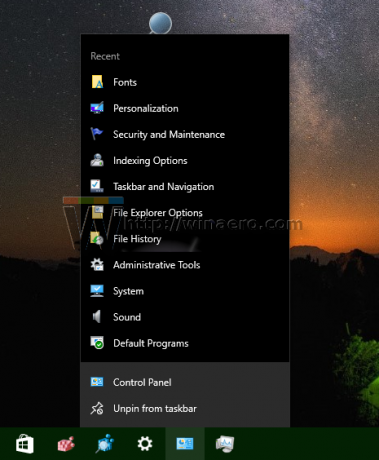
لسوء الحظ ، لا يوجد خيار واجهة مستخدم رسومية مطبق في نظام التشغيل Windows 10 حتى الآن. لذلك تحتاج إلى استخدام محرر التسجيل ل قم بتغيير عدد العناصر في قوائم الانتقال في Windows 10. هنا هو ما عليك القيام به.
كيفية تغيير عدد العناصر في قوائم الانتقال في نظام التشغيل Windows 10
قبل المتابعة ، يجب أن تعرف أنه لا يمكن جعل Windows 10 يعرض عناصر أقل من 10. تم ترميزه بشكل ثابت في تطبيق Explorer. يمكن للمستخدم زيادة هذا الرقم فقط وتعيينه فوق 10.
- افتح محرر التسجيل.
- انتقل إلى مفتاح التسجيل التالي:
HKEY_CURRENT_USER \ البرمجيات \ مايكروسوفت \ ويندوز \ كرنتفرسون \ إكسبلورر \ متقدم
نصيحة: انظر كيفية القفز إلى مفتاح التسجيل المطلوب بنقرة واحدة.
إذا لم يكن لديك مثل هذا المفتاح ، فقم فقط بإنشائه. - قم بتعديل قيمة DWORD 32 بت المسماة JumpListItems_Maximum.إذا لم يكن لديك المعلمة JumpListItems_Maximum ، فقم بإنشائها. ملحوظة: حتى لو كنت تقوم بتشغيل Windows 64 بت، ما زلت بحاجة إلى إنشاء قيمة DWORD 32 بت.
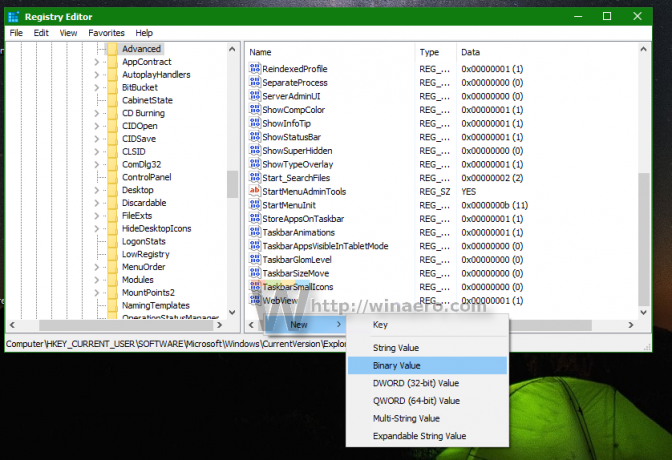

- قم بتعيين JumpListItems_Maximum value في الكسور العشرية إلى المقدار المطلوب من عناصر قائمة الانتقال المراد عرضها. في المثال أدناه ، قمت بتعيينه على 15:
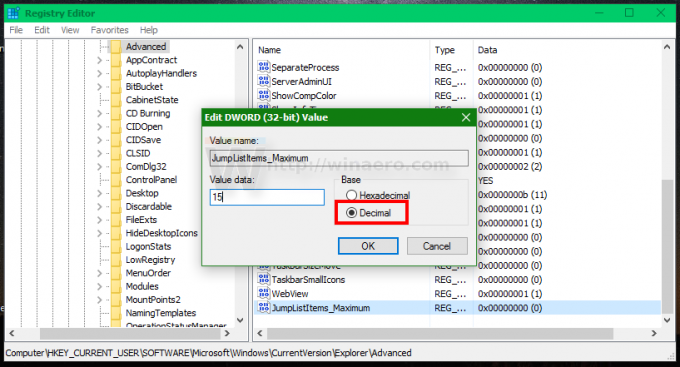
- قم بتسجيل الخروج باستخدام قائمة ابدأ أو إعادة تشغيل Explorer.
انتهيت. قبل: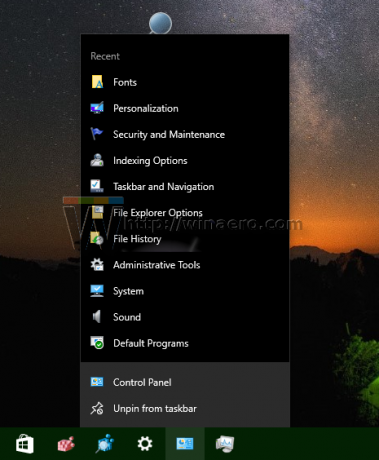
بعد، بعدما: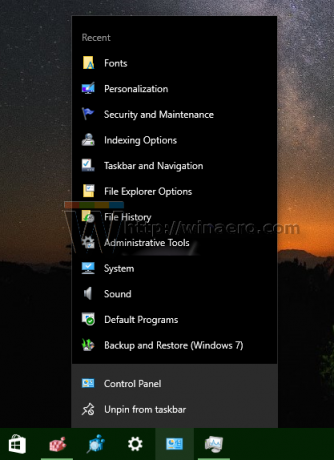
بعد أن قمت بتعيين قيمة JumpListItems_Maximum على 15 ، تظهر لي أيقونة لوحة التحكم المثبتة السجل الكامل للتطبيقات التي كنت أستخدمها سابقًا ، والتي تحتوي على 12 عنصرًا فتحتها في هذا الإعداد.
هذا كل شيء. أخبرنا في التعليقات كم عدد العناصر الموجودة في قائمة الانتقال المثالية بالنسبة لك.
