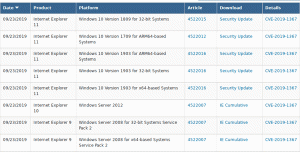كيفية إنشاء اختصار Windows Update في نظام التشغيل Windows 10
تم تعيين Windows 10 للبحث عن التحديثات تلقائيًا ما لم تفعل ذلك قم بتعطيل هذه الميزة يدويًا. تحتاج أحيانًا إلى التحقق فورًا من وجود تحديثات في Windows 10. يمكنك توفير وقتك وإنشاء اختصار خاص لفتح صفحة Windows Update للإعدادات مباشرةً بنقرة واحدة.
الإعلانات
ال تطبيق الإعدادات في Windows 10 يحل محل لوحة التحكم الكلاسيكية. يتكون من العديد من الصفحات ويرث الكثير من الإعدادات الكلاسيكية. يعد Windows Update جزءًا من الإعدادات في إصدارات Windows 10 الحديثة.
تحتوي كل صفحة إعدادات تقريبًا على URI الخاص بها ، والذي يرمز إلى Uniform Resource Identifier. يسمح لك هذا بفتح أي صفحة إعدادات مباشرة بأمر خاص.
ستجد القائمة الكاملة للأوامر هنا:
أوامر ms-settings في Windows 10 Fall Creators Update
لذلك ، لإنشاء مثل هذا الاختصار ، سنستخدم أحد أوامر إعدادات ms المتوفرة في Windows 10.
لإنشاء اختصار Windows Update في Windows 10، قم بما يلي.
- انقر بزر الماوس الأيمن فوق المساحة الفارغة على سطح المكتب وحدد جديد -> اختصار:

- في موقع العنصر ، أدخل ما يلي:
مستكشف إعدادات ms: windowsupdate
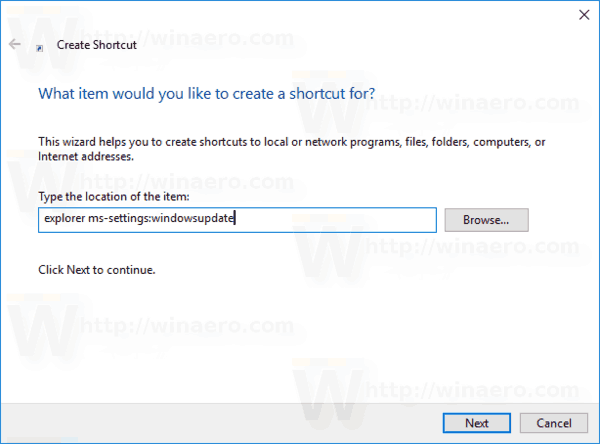
- امنح الاختصار اسمًا مناسبًا مثل "Windows Update" وانقر فوق ينهي.
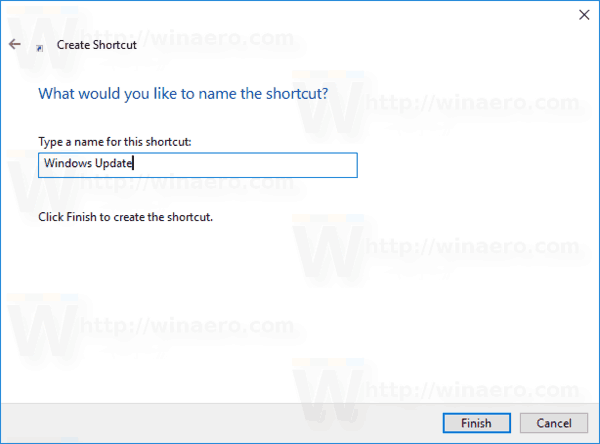
- انقر بزر الماوس الأيمن فوق الاختصار الذي أنشأته للتو وحدد خصائص في قائمة السياق.
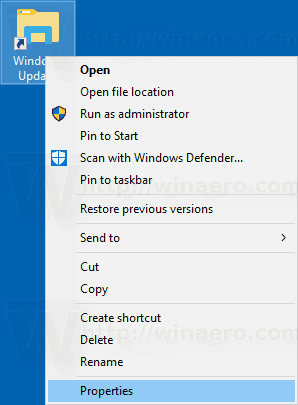
- قم بالتبديل إلى علامة التبويب Shortcut ، وانقر فوق زر تغيير الرمز. يمكن العثور على بعض الرموز المناسبة في الملف
٪ SystemRoot٪ \ System32 \ shell32.dll.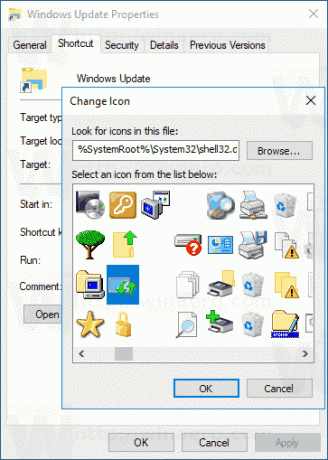
انتهيت!
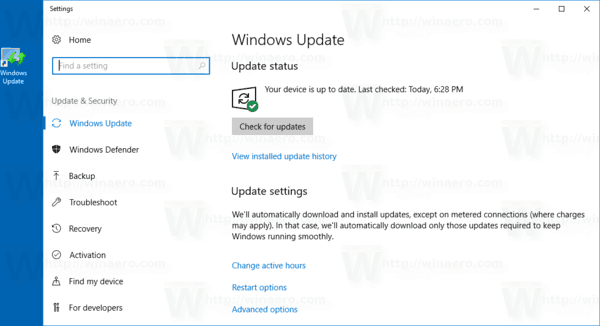
الآن ، يمكنك نقل هذا الاختصار إلى أي مكان مناسب ، قم بتثبيته على شريط المهام أو للبدء ،إضافة إلى جميع التطبيقات أو أضف إلى التشغيل السريع (انظر كيف تمكين التشغيل السريع). يمكنك أيضا قم بتعيين مفتاح اختصار عام إلى الاختصار الخاص بك.
في المرة التالية التي تريد فيها الوصول إلى Windows Update ، انقر فوق الاختصار الذي أنشأته للتو.
يمكنك أيضًا إنشاء اختصار للتحقق من وجود تحديثات مباشرةً في Windows 10. إليك كيفية القيام بذلك:
قم بإنشاء اختصار التحقق من وجود تحديثات في Windows 10
مقالات أخرى ذات أهمية:
- أضف قائمة سياق تحديث Windows في نظام التشغيل Windows 10
- كيفية تثبيت تحديثات Windows 10 يدويًا
- أضف قائمة سياق تحديث Windows في نظام التشغيل Windows 10
- استبعاد برامج التشغيل من التحديثات في نظام التشغيل Windows 10
- قم بإيقاف تحديثات Windows مؤقتًا في Windows 10 Creators Update