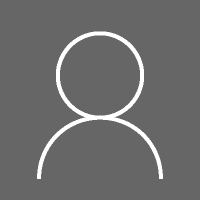إعادة تسمية عناصر قائمة ابدأ في جميع التطبيقات في Windows 10
يأتي Windows 10 مزودًا بقائمة Start معاد صياغتها بالكامل ، والتي تجمع بين Live Tiles المقدمة في Windows 8 مع اختصارات التطبيقات الكلاسيكية. يتميز بتصميم متكيف ويمكن استخدامه على شاشات بأحجام ودقة مختلفة. في هذه المقالة ، سنرى كيفية إعادة تسمية العناصر التي تراها ضمن "جميع التطبيقات" في قائمة ابدأ في Windows 10.
في Windows 10 ، تختلف قائمة Start (ابدأ) تمامًا. لا يوجد شيء مشترك مع تطبيقاته السابقة. إنه تطبيق Universal Windows Platform (UWP) الذي يجمع بين قائمة التطبيقات المثبتة مع Live Tiles والاختصارات المثبتة في الجزء الأيمن.
تأتي العناصر الموجودة في قائمة "ابدأ" مصحوبة بقائمة سياق تتيح تنفيذ إجراءات متنوعة مثل "تثبيت على شريط المهام" ، "الغاء التثبيت"، وما إلى ذلك وهلم جرا.
نصيحة: تتميز قائمة ابدأ بقائمة "التطبيقات المضافة مؤخرًا" التي تعرض التطبيقات الكلاسيكية وتطبيقات المتجر التي قمت بتثبيتها مؤخرًا.
قم بإزالة التطبيقات المضافة مؤخرًا من قائمة ابدأ في نظام التشغيل Windows 10
تجمع قائمة ابدأ في Windows 10 بين العناصر المتاحة للمستخدم الحالي والتطبيقات والاختصارات المتاحة لجميع مستخدمي الكمبيوتر. بناءً على ما تريده ، من الممكن إعادة تسمية اختصاراتك الشخصية أو الاختصارات الشائعة لقائمة ابدأ. هنا كيف يمكن القيام بذلك.
لإعادة تسمية عناصر قائمة ابدأ في جميع التطبيقات في نظام التشغيل Windows 10، قم بما يلي.
- افتح قائمة ابدأ وانتقل إلى العنصر الذي تريد إزالته. نصيحة: يمكنك استخدام ملفات التنقل الأبجدي لتوفير وقتك.
- انقر بزر الماوس الأيمن فوق العنصر وحدد المزيد - فتح موقع الملف.
- سيظهر مستكشف الملفات مع الاختصار المحدد في قائمة الملفات. أعد تسميته إلى ما تريد. اكد ال طلب UAC إذا طُلب منك ذلك.
يمكنك الوصول إلى مجلدات قائمة ابدأ مباشرة باستخدام File Explorer. افتح المجلد التالي (انسخ والصق المسار أدناه إلى شريط عنوان File Explorer:
٪ AppData٪ \ Microsoft \ Windows \ قائمة ابدأ \ البرامج
بمجرد الضغط على مفتاح Enter ، سيتم فتح المجلد الذي يحتوي على اختصارات قائمة ابدأ لحساب المستخدم الحالي الخاص بك. تظهر هذه الاختصارات في قائمة "ابدأ" عندما تقوم بتسجيل الدخول بحسابك الخاص ولا تكون مرئية للمستخدمين الآخرين لجهاز الكمبيوتر الخاص بك.
يحتوي المجلد التالي على اختصارات لجميع المستخدمين.
٪ ALLUSERSPROFILE٪ \ Microsoft \ Windows \ قائمة ابدأ \ البرامج
تظهر هذه الاختصارات في قائمة "ابدأ" لجميع مستخدمي جهاز الكمبيوتر الخاص بك.
نصيحة: لقياس عدد العناصر الموجودة في قائمة "ابدأ" ، راجع المقالة كم عدد اختصارات قائمة ابدأ لديك في Windows 10.
مقالات ذات صلة:
- انقل التطبيقات المفضلة إلى أعلى قائمة ابدأ في Windows 10
- أضف عناصر إلى جميع التطبيقات في قائمة ابدأ في Windows 10
- كيفية تثبيت Regedit في قائمة ابدأ في Windows 10
- أضف تشغيل كمستخدم مختلف إلى قائمة ابدأ في Windows 10
هذا كل شيء.