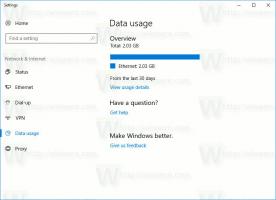التمهيد لإعدادات البرامج الثابتة UEFI في نظام التشغيل Windows 10
في نظام التشغيل Windows 10 ، توجد طريقتان للتمهيد مباشرة إلى إعدادات البرنامج الثابت UEFI من داخل نظام التشغيل قيد التشغيل. يمكنك استخدام واجهة المستخدم الرسومية أو موجه الأوامر. هنا كيف يمكن القيام بذلك.
الإعلانات
تقوم العديد من أجهزة الكمبيوتر الحديثة بتشغيل نظام التشغيل المثبت في وضع UEFI. UEFI (واجهة البرامج الثابتة القابلة للتوسيع الموحدة) هي إصدار حديث من البرامج الثابتة تم إنشاؤه كبديل لنظام BIOS. الغرض منه هو معالجة قيود BIOS وجعل التكوين الأولي للأجهزة أكثر مرونة وبساطة. بدأت Microsoft في دعم تثبيت EFI لنظام Windows ، بإصدار 64 بت من Windows Vista. هذا يعني أنه يمكنك تثبيت إصدارات 64 بت من Windows Vista و Windows 7 و Windows 8 و 8.1 و Windows 10 على أجهزة UEFI. بالإضافة إلى ذلك ، بدءًا من Windows 8 ، تمت إضافة دعم UEFI 2.0 أيضًا لإصدارات 32 بت إلى جانب 64 بت.
للتمهيد إلى إعدادات البرنامج الثابت UEFI من داخل Windows 10، قم بما يلي.
- افتح قائمة ابدأ وانقر فوق إعدادات.
- اذهب إلى التحديث والأمان -> الاسترداد:

- هناك ستجد انطلاقة متقدمة. انقر على اعد البدء الان زر.
نصيحة: انظر كيف افتح خيارات بدء التشغيل المتقدمة تلقائيًا في نظام التشغيل Windows 10. أنت أيضا تستطيع قم بتشغيل Windows 10 في خيارات بدء التشغيل المتقدمة بشكل أسرع.
بمجرد ظهور خيارات بدء التشغيل المتقدمة على الشاشة ، قم بما يلي.
- انقر فوق عنصر استكشاف الأخطاء وإصلاحها.
- انقر فوق خيارات متقدمة في الشاشة التالية.

- هناك ، انقر فوق عنصر إعدادات البرنامج الثابت UEFI.

بدلاً من ذلك ، يمكنك استخدام إيقاف تشغيل أداة وحدة التحكم. في Windows 10 ، تم تمديده بخيار خاص للانتقال إلى إعدادات البرنامج الثابت UEFI مباشرة.
قم بالتمهيد إلى إعدادات البرنامج الثابت لـ UEFI باستخدام موجه الأوامر
- افتح ملف موجه أوامر مرتفع.
- اكتب الأمر التالي أو انسخه والصقه:
الاغلاق / ص / مهاجم
سيُظهر لك هذا الأمر رسالة تحذير قبل إعادة تشغيل Windows 10.
بدلاً من ذلك ، يمكنك استخدام الأمر التالي:الاغلاق / r / fw / t 0
سينتقل Windows 10 إلى إعدادات البرامج الثابتة لـ UEFI على الفور.
هذا كل شيء. مقالات أخرى ذات أهمية:
- كيفية البحث عن إصدار BIOS أو UEFI في نظام التشغيل Windows 10
- كيفية معرفة ما إذا كان Windows 10 يعمل في وضع UEFI أو في وضع Legacy BIOS
- قم بتثبيت Windows 10 باستخدام UEFI (واجهة البرامج الثابتة القابلة للتوسيع الموحدة)
- كيفية إنشاء محرك أقراص UEFI USB قابل للتمهيد باستخدام إعداد Windows 10