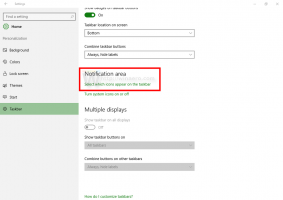كيفية إضافة تطبيقات المتجر لبدء التشغيل في Windows 10
منذ بعض الوقت ، تناولنا كيفية القيام بذلك إضافة تطبيقات لبدء التشغيل في Windows 10. ومع ذلك ، إذا كنت ترغب في إضافة تطبيق مثبت من Windows Store إلى Startup ، فلا يمكنك استخدام الطرق التقليدية. هنا كيف يمكن القيام بذلك.
الإعلانات
بدءًا من Windows 8 ، تم تضمين تطبيق Store والعديد من التطبيقات الحديثة الأخرى في نظام التشغيل. يسمح تطبيق Store في Windows 10 للمستخدم بتثبيت المزيد من التطبيقات الحديثة التي تم إنشاؤها باستخدام Universal Windows Platform. يتضمن تطبيق متجر Windows 10 أيضًا المزيد من المحتوى إلى جانب تطبيقات مثل كتب و الموضوعات.
إذا كان لديك تطبيق من المتجر وترغب في تحميله عند بدء تشغيل Windows ، فسوف تدرك بسرعة أنه ليس من الواضح كيف يمكن القيام بذلك.
الطريقة الموضحة أدناه صعبة بعض الشيء. يتضمن مجلد shell خاصًا يمكن فتحه بواسطة الأمر التالي (اكتبه في مربع الحوار Run):
شل: AppsFolder

ملاحظة: الأمر أعلاه هو أمر شل خاص. انظر المقال التالي:
قائمة أوامر shell في نظام التشغيل Windows 10
هنا هو كيف يبدو:

يعرض المجلد جميع التطبيقات المثبتة في عرض واحد. تظهر تطبيقات Windows Store جنبًا إلى جنب مع تطبيقات سطح المكتب الكلاسيكية.
قراء Winaero معتادون تمامًا على هذا المجلد. في مقالاتنا السابقة ، استخدمناها كثيرًا. ارى
- كيفية بدء تشغيل تطبيق حديث من سطح المكتب دون الانتقال إلى شاشة بدء مترو
- كيفية تشغيل تطبيق Universal File Explorer في نظام التشغيل Windows 10
- قم بتشغيل Lock Screen كتطبيق حديث عادي في Windows 10 باستخدام اختصار أو سطر أوامر
الآن ، دعنا نرى كيف يمكننا استخدام هذا المجلد لإضافة تطبيقات المتجر لبدء التشغيل.
لإضافة تطبيقات المتجر إلى بدء التشغيل في Windows 10، قم بما يلي.
- اضغط على يفوز + ص معًا على لوحة المفاتيح لفتح مربع الحوار "تشغيل" والكتابة شل: AppsFolder في مربع التشغيل.

- اضغط على مفتاح Enter لفتح مجلد التطبيقات.
- الآن ، اضغط على يفوز + ص مفاتيح مرة أخرى لفتح مربع الحوار "تشغيل" واكتب أمر shell آخر. شل: بدء التشغيل، ثم اضغط على Enter. سيؤدي هذا إلى فتح مجلد بدء التشغيل الخاص بك. انظر الصورة التالية.


- الآن لديك اثنين من نوافذ مستكشف الملفات مفتوحة.

ابحث عن تطبيق المتجر المطلوب في نافذة التطبيقات واسحب الرمز الخاص به وأفلته في مجلد بدء التشغيل.
سيقوم Windows بإنشاء اختصار للتطبيق على الفور!
انتهيت. حاليا، خروج وقم بتسجيل الدخول إلى حساب المستخدم الخاص بك لاختبار التغييرات التي أجريتها. سيتم فتح التطبيق تلقائيًا.

هذا كل شيء.