كيفية تغيير حجم نافذة باستخدام لوحة المفاتيح فقط في نظام التشغيل Windows 10 والإصدارات الأخرى
لا تحتاج في كثير من الأحيان إلى تغيير حجم نافذة باستخدام لوحة المفاتيح فقط في نظام التشغيل Windows. تم تصميم Windows ليتم استخدامه مع الماوس بجانب لوحة المفاتيح ، والآن يعمل باللمس. كل مستخدم Windows لديه على الأقل لوحة لمس أو ماوس هذه الأيام. ومع ذلك ، إذا كانت لوحة المفاتيح هي ما تفضل استخدامه ، فإليك كيفية تغيير حجم النافذة باستخدام لوحة المفاتيح!
الإعلانات
إلى قم بتغيير حجم نافذة باستخدام لوحة المفاتيح فقط في نظام التشغيل Windows 10 وجميع إصدارات Windows السابقة، قم بما يلي:
- قم بالتبديل إلى النافذة المطلوبة باستخدام بديل + فاتورة غير مدفوعة.
 نصيحة: انظر كيف قرص Alt + Tab لتكبير الصور المصغرة وتعطيل معاينة aero peek الحية. انظر أيضا سران لمربع حوار Alt + Tab في نظام التشغيل Windows 10 قد لا تكون على علم بهما.
نصيحة: انظر كيف قرص Alt + Tab لتكبير الصور المصغرة وتعطيل معاينة aero peek الحية. انظر أيضا سران لمربع حوار Alt + Tab في نظام التشغيل Windows 10 قد لا تكون على علم بهما. - صحافة بديل + فضاء مفاتيح الاختصار معًا على لوحة المفاتيح لفتح قائمة النافذة.

- الآن اضغط س. سيتحول مؤشر الفأرة إلى تقاطع بالسهام:

- استخدم مفاتيح الأسهم لليسار ولليمين ولأعلى ولأسفل لتغيير حجم النافذة.


عندما تحدد حجم النافذة المطلوب ، اضغط على يدخل.
انتهيت.
تسمح لك أنظمة التشغيل الحديثة مثل Windows 10 أو Windows 8 أو Windows 7 بتنفيذ بعض الإجراءات الإضافية باستخدام Windows. إنها تسمح لك بالتحكم في حجم ووضع النوافذ المفتوحة بشكل أفضل عن طريق سحبها إلى حافة الشاشة. إذا قمت بسحب نافذة باستخدام شريط العنوان الخاص بها إلى الحافة العلوية من الشاشة ، فسيتم تكبيرها. عندما يلمس مؤشر الماوس الحواف اليسرى أو اليمنى للشاشة عند سحب النافذة ، سيتم محاذاته إلى الجانب الأيسر أو الأيمن من الشاشة على التوالي. تسمى هذه الميزة Snap.
إذا قمت بإمساك شريط عنوان النافذة بالماوس وقمت بسحبه وهزه ، فسيتم تصغير جميع نوافذ الخلفية الأخرى. وهذا ما يسمى Aero Shake. كلا الإجراءين لهما مفاتيح الاختصار الخاصة بهما:
يفوز + الصفحة الرئيسية: مثل Aero Shake (يعمل على تصغير جميع النوافذ باستثناء النافذة الأمامية)
يفوز + السهم الايسر مفتاح: يستقر في نافذة التطبيق على اليسار.
يفوز + السهم الأيمن مفتاح: يستقر في نافذة التطبيق على اليمين.
يفوز + سهم للاعلى مفتاح: لتكبير النافذة.
يفوز + تحول + سهم للاعلى key: لتكبير / تغيير حجم النافذة عموديًا.
يفوز + السهم لأسفل key: لتصغير النافذة إذا لم يتم تكبيرها ، وإلا فإنها تعيد النافذة إلى حجمها الأصلي غير المكبر.
يمكن أيضًا تخصيص Aero Snap في أنظمة التشغيل Windows 10 و Windows 8 و Windows 7. بينما لا يسمح لك نظام التشغيل بالتحكم في الخيارات الفردية ، يمكنك استخدام البرنامج المجاني الخاص بي مدمن المخدرات Winaero لتمكين الالتقاط أو تعطيله ، اسحب لتعظيم خيارات تغيير الحجم الرأسي:
نصيحة إضافية: يمكنك أيضًا تغيير حجم النافذة إلى حجم معين أو نقلها إلى موضع معين باستخدام التطبيق المجاني ، بحجم. أيضا ، باستخدام المجاني ميزة AquaStretch في AquaSnap يمكنك تغيير حجم النوافذ عن طريق النقر المزدوج على حوافها. 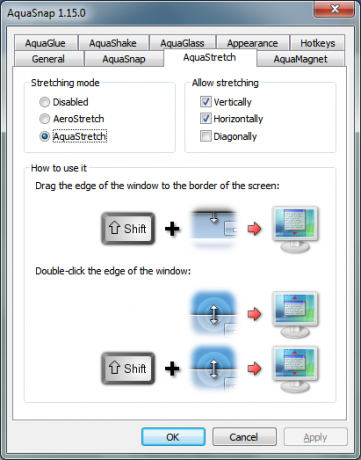 هذا كل شيء.
هذا كل شيء.

