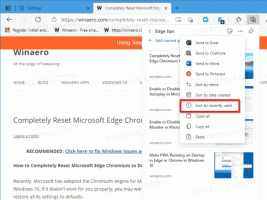تعطيل حظر المحتوى للمواقع الفردية في Firefox
كيفية تعطيل أو تمكين حظر المحتوى للمواقع الفردية في Firefox
بدءًا من Firefox 69 ، يأتي المتصفح مزودًا بميزة حظر المحتوى التي تم تمكينها افتراضيًا. يتم تنفيذ ذلك كمجموعة من الخيارات التي تحمي المستخدمين من التهديدات والتتبع عبر الإنترنت. تعمل الحماية بشفافية من خلال استبعاد بعض عناصر الصفحة والنصوص. هذا يجعل محتوى الصفحة يتم تحميله بشكل أسرع ، ولكن يمكن أن يؤثر على وظائف موقع الويب.
الإعلانات
ارى ما الجديد في Firefox 69.
عندما يحظر Firefox بعض المحتوى على صفحة ويب ، يظهر رمز الدرع في شريط العناوين. هنا هو كيف يبدو.

إذا كانت ميزة حظر المحتوى تؤثر على تصفحك بطريقة سيئة ، فيمكنك تعطيلها على مواقع الويب الفردية. يوفر Firefox عددًا من الطرق لإضافة موقع ويب إلى القائمة البيضاء.
لتعطيل حظر المحتوى للمواقع الفردية في Firefox ،
- افتح متصفح Firefox.
- انتقل إلى موقع الويب الذي تريد تعطيل ميزة حظر المحتوى له.
- انقر فوق أيقونة الدرع أو أيقونة معلومات الموقع (i).
- في جزء معلومات الموقع ، انقر فوق قم بإيقاف تشغيل الحظر لهذا الموقع زر.

- ميزة حظر المحتوى معطلة الآن.
انتهيت. سيظهر رمز الدرع يتوسطه خط ، للإشارة إلى عدم وجود حظر نشط للمحتوى لهذا الموقع.

للتراجع عن التغيير ، افتح القائمة المنبثقة لمعلومات الموقع مرة أخرى ، وانقر فوق قم بتشغيل الحظر لهذا الموقع زر.
ملاحظة: عندما تكون في نافذة خاصة ، فإن ملف قم بإيقاف تشغيل الحظر لهذا الموقع يظهر الزر على شكل قم بإيقاف تشغيل الحظر مؤقتًا.
ستتم إضافة المواقع التي قمت بتعطيل حظر المحتوى لها إلى الاستثناءات. يمكنك أيضًا إدارة قائمة مواقع الويب المدرجة في القائمة البيضاء من إعدادات المتصفح.
إدارة استثناءات حظر المحتوى
- قم بإحدى الخطوات التالية.
- في جزء معلومات الموقع ، انقر فوق حظر المحتوى - .

- في القائمة الرئيسية ، انقر فوق حظر المحتوى غرض.

- في القائمة ، انقر فوق التفضيلات ، ثم حدد الخصوصية والأمان على اليسار.
- في جزء معلومات الموقع ، انقر فوق حظر المحتوى - .
- تحت حظر المحتوى ، انقر فوق إدارة الاستثناءات.

- في مربع الحوار التالي ، حدد موقع ويب في القائمة.
- اضغط على إزالة الموقع لاستعادة السياسة الافتراضية (أي تمكين ميزة حظر المحتوى الافتراضية) لموقع الويب المحدد.

- النقر فوق إزالة كافة المواقع سيؤدي إلى مسح القائمة البيضاء لمواقع الويب وتمكين حظر المحتوى لهم جميعًا.
- انقر فوق حفظ التغييرات عند الانتهاء.
هذا كل شيء!
حدد المقالات التي تهمك.
- تفعيل تحميل userChrome.css و userContent.css في Firefox
- منع Firefox من تعليق علامات التبويب
- كيفية تحديث Firefox في نظام التشغيل Windows 10
- تعطيل توصيات الامتداد في Firefox
- قم بإزالة اقتراحات الإكمال التلقائي الفردية في Firefox
- أكثر هنا.