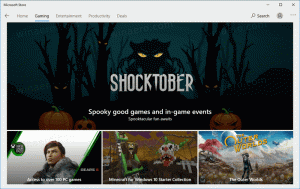قم بإنشاء شريط أدوات وضع الله لجميع المهام في نظام التشغيل Windows 10
في Windows 10 ، تقوم Microsoft بنقل كل شيء من لوحة التحكم الكلاسيكية إلى التطبيق الحديث المسمى "الإعدادات". لقد ورث بالفعل العديد من الخيارات التي كانت متاحة حصريًا في لوحة التحكم. إذا كنت تفضل استخدام لوحة التحكم الكلاسيكية ، فقد تكون على دراية ببرنامج "كل المهام" الصغير المخفي الذي يسرد جميع عناصر لوحة التحكم في عرض واحد. فيما يلي كيفية إنشاء شريط أدوات شريط المهام لتطبيق All Tasks الصغير ، بحيث تكون جميع إعدادات Windows 10 على بعد نقرة واحدة من مؤشر الماوس. هناك طريقة للوصول إلى God Mode في نظام التشغيل Windows 10 باستخدام ملف قيادة قذيفة. صحافة يفوز + ص مفاتيح الاختصار معًا على لوحة المفاتيح ، واكتب ما يلي في مربع التشغيل: قذيفة {ED7BA470-8E54-465E-825C-99712043E01C}.
سيؤدي هذا إلى فتح مجلد All Tasks المعروف على نطاق واسع باسم "God Mode". من هناك ، يمكنك الوصول إلى جميع الإعدادات في Windows 10.
يسمح لك شريط المهام في Windows 10 بإضافة أشرطة أدوات. تتوفر أشرطة الأدوات الافتراضية التالية خارج الصندوق:
- عنوان
- الروابط
- سطح المكتب
بالإضافة إلى ذلك ، يمكنك إنشاء أشرطة أدوات جديدة بمحتويات محرك الأقراص أو المجلد أو موقع الشبكة الذي تختاره.
يمكننا استخدام الخيار الأخير لإنشاء شريط أدوات "God Mode" يعرض محتويات برنامج All Tasks الصغير.
أولاً ، تحتاج إلى تنزيل مجلد به جميع الاختصارات التي سيتم استخدامها كمصدر لشريط الأدوات.
لإنشاء جميع المهام ، شريط أدوات وضع الله في نظام التشغيل Windows 10 ،
- قم بتنزيل أرشيف ZIP التالي: قم بتنزيل أرشيف All Tasks ZIP.
- قم بفكها إلى مكان مناسب من اختيارك. على سبيل المثال ، c: \ data \ winaero \ all features.
- باستخدام File Explorer ، انتقل إلى المجلد الأصلي (على سبيل المثال ، c: \ data \ winaero).
- نوع
cmd.exeفي شريط العناوين لفتح موجه أوامر جديد في هذا الموقع. - اكتب الأمر التالي:
attrib + r "جميع المهام". بعد ذلك ، ستحصل على رمز لوحة التحكم لـ كل المهام مجلد في مستكشف الملفات. - أغلق موجه الأوامر.
- الآن ، انقر بزر الماوس الأيمن على شريط المهام وحدد شريط الأدوات> شريط أدوات جديد ... من قائمة السياق.
- تصفح بحثًا عن ملف كل المهام المجلد وانقر فوق اختر مجلد زر في مربع حوار متصفح المجلد.
- سيتم إنشاء شريط أدوات جديد ، مما يتيح لك الوصول السريع إلى جميع المهام الإدارية في Windows 10.
يمكنك تخصيص شريط الأدوات بشكل أكبر عن طريق النقر بزر الماوس الأيمن فوقه وتغيير خياراته.
تخصيص شريط جميع المهام
بادئ ذي بدء ، انقر بزر الماوس الأيمن على شريط المهام وقم بإلغاء التحديد قفل شريط المهام.
الآن اسحب ملف كل شريط أدوات المهام إلى الموقع المطلوب باستخدام شريط الخطين الذي يظهر بعد فتح شريط المهام.
بعد ذلك ، انقر بزر الماوس الأيمن فوق ملف كل شريط أدوات المهام وقم بتغيير الخيارات التالية وفقًا لتفضيلاتك:
- عرض العنوان
- إظهار النص
- عرض> الرموز الكبيرة
- عرض> الرموز الصغيرة
انتهيت.
أخيرًا ، إذا كنت تريد إزالة شريط الأدوات ، فقم بما يلي.
لإزالة شريط جميع المهام ،
- انقر بزر الماوس الأيمن على شريط المهام وقم بإلغاء تحديد أشرطة الأدوات> جميع المهام.
- قم بإزالة المجلد الذي يخزن الاختصارات ، على سبيل المثال ج: \ بيانات \ winaero \ كافة المهام.
هذا كل شيء.
مقالات ذات أهمية:
- كيفية تمكين التشغيل السريع في نظام التشغيل Windows 10
- كيفية تكبير أيقونات التشغيل السريع في نظام التشغيل Windows 10
- حول تطبيق الإعدادات إلى مجلد God Mode في نظام التشغيل Windows 10